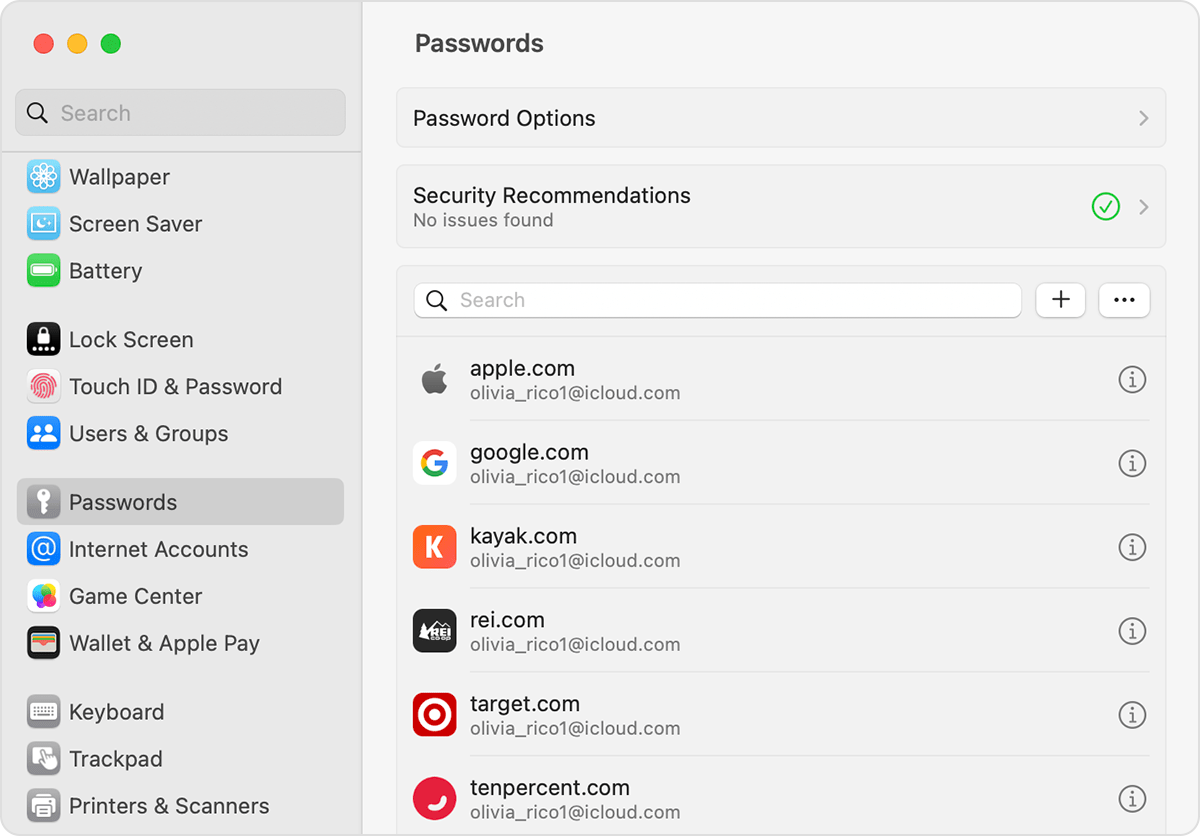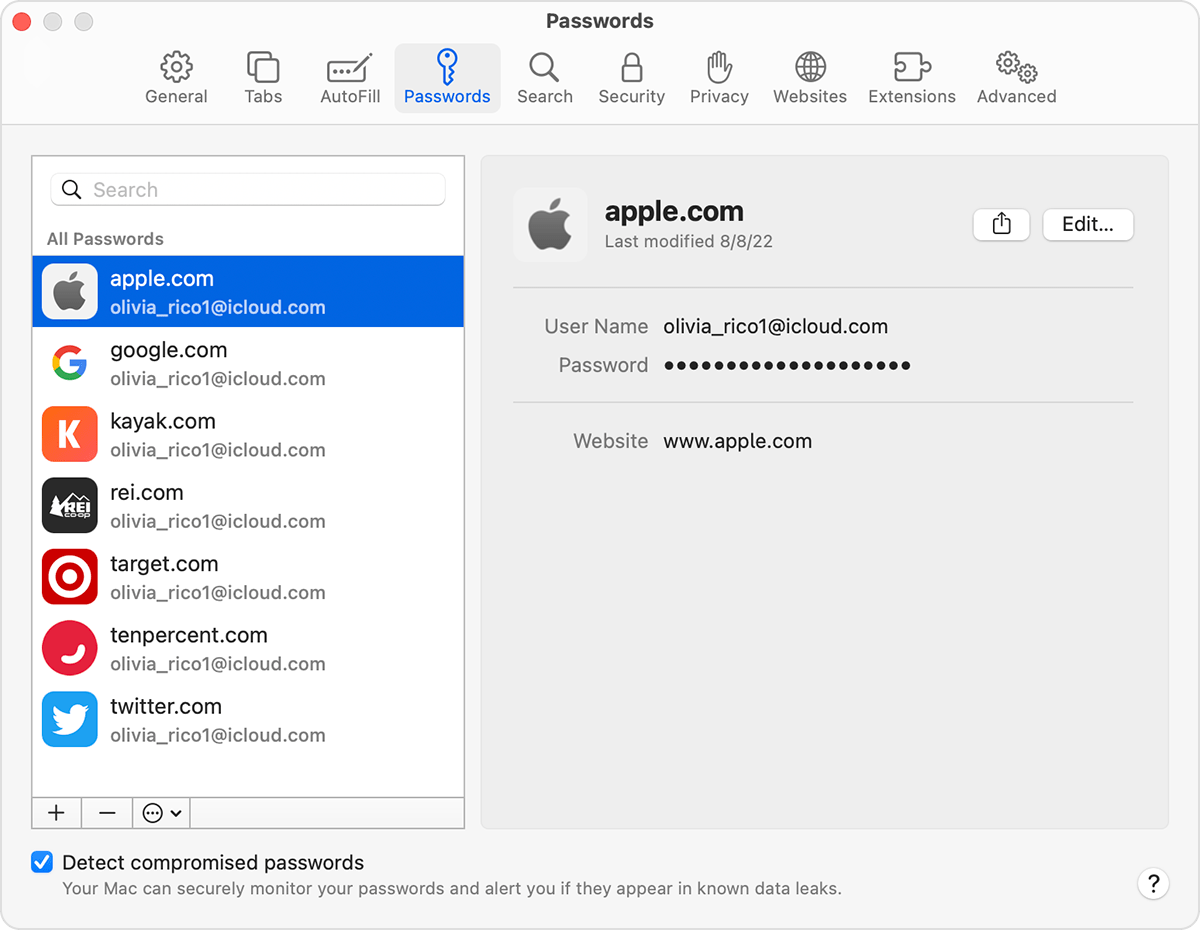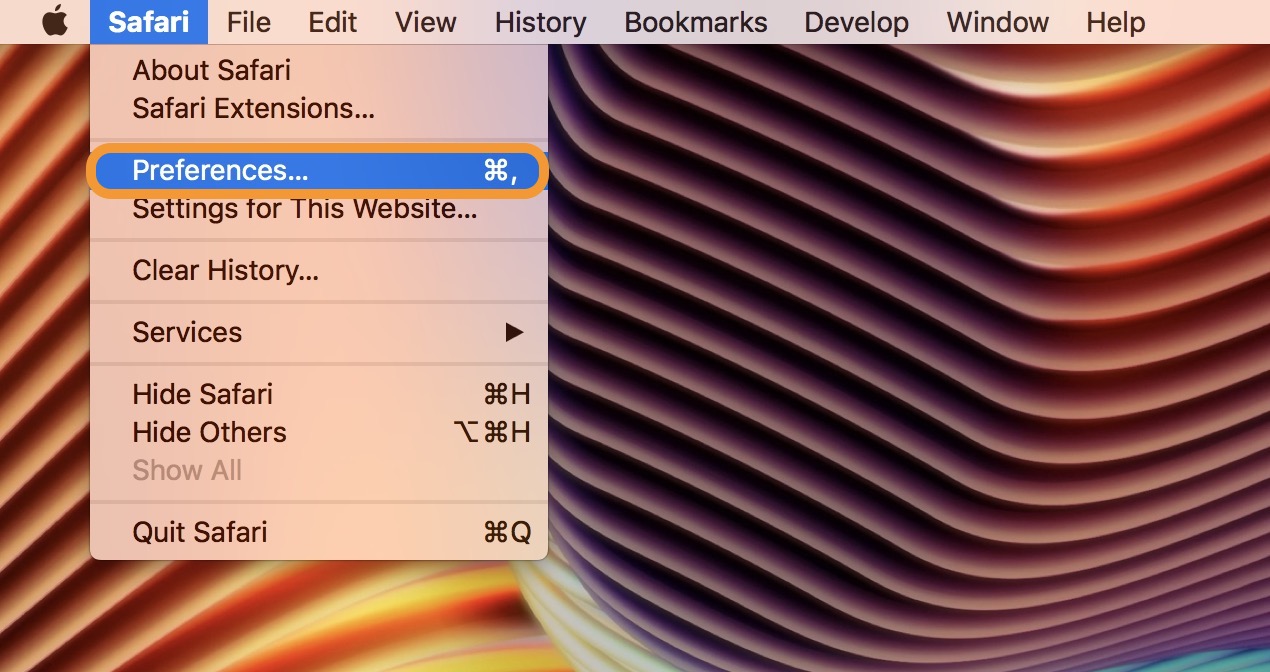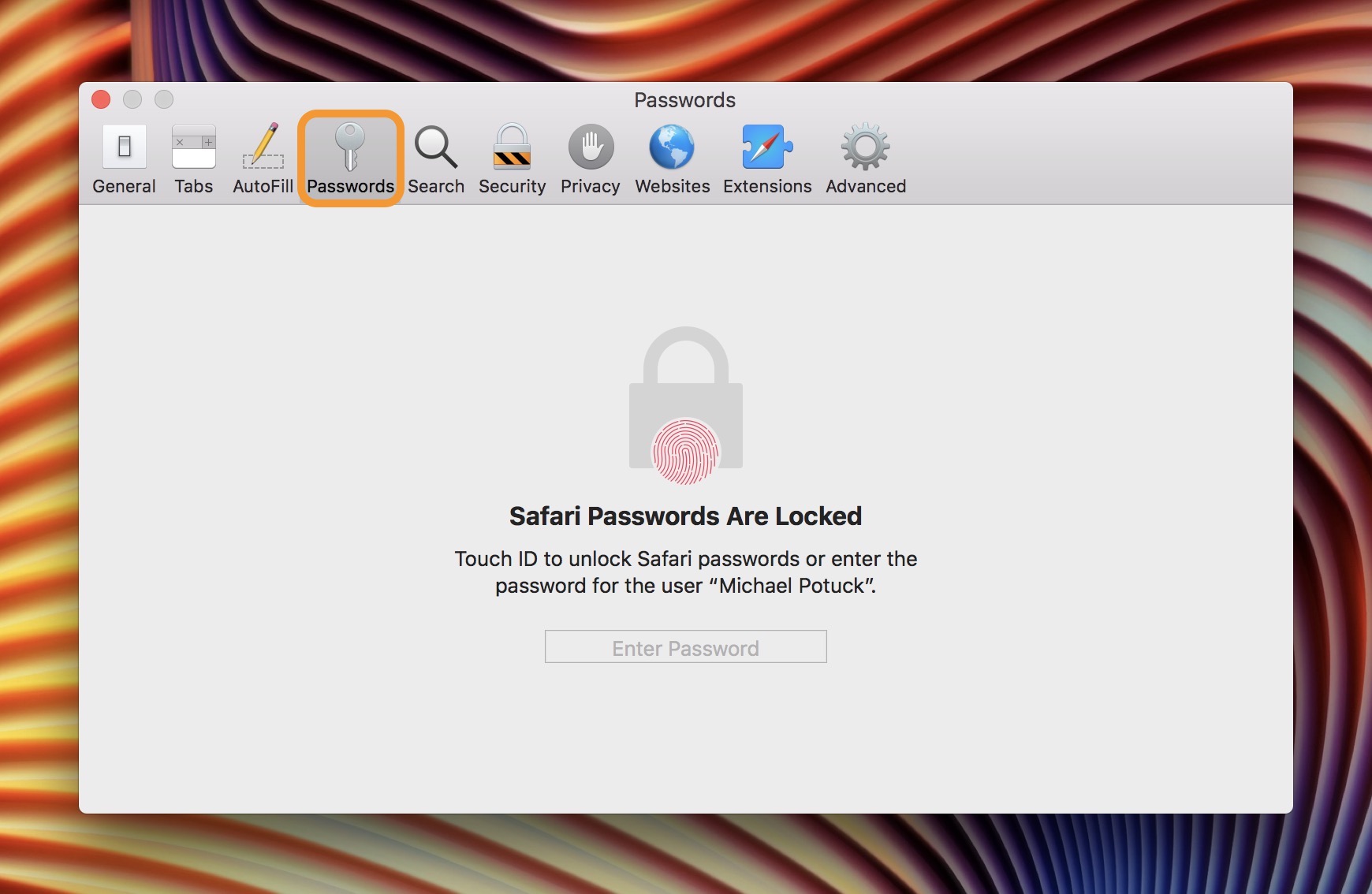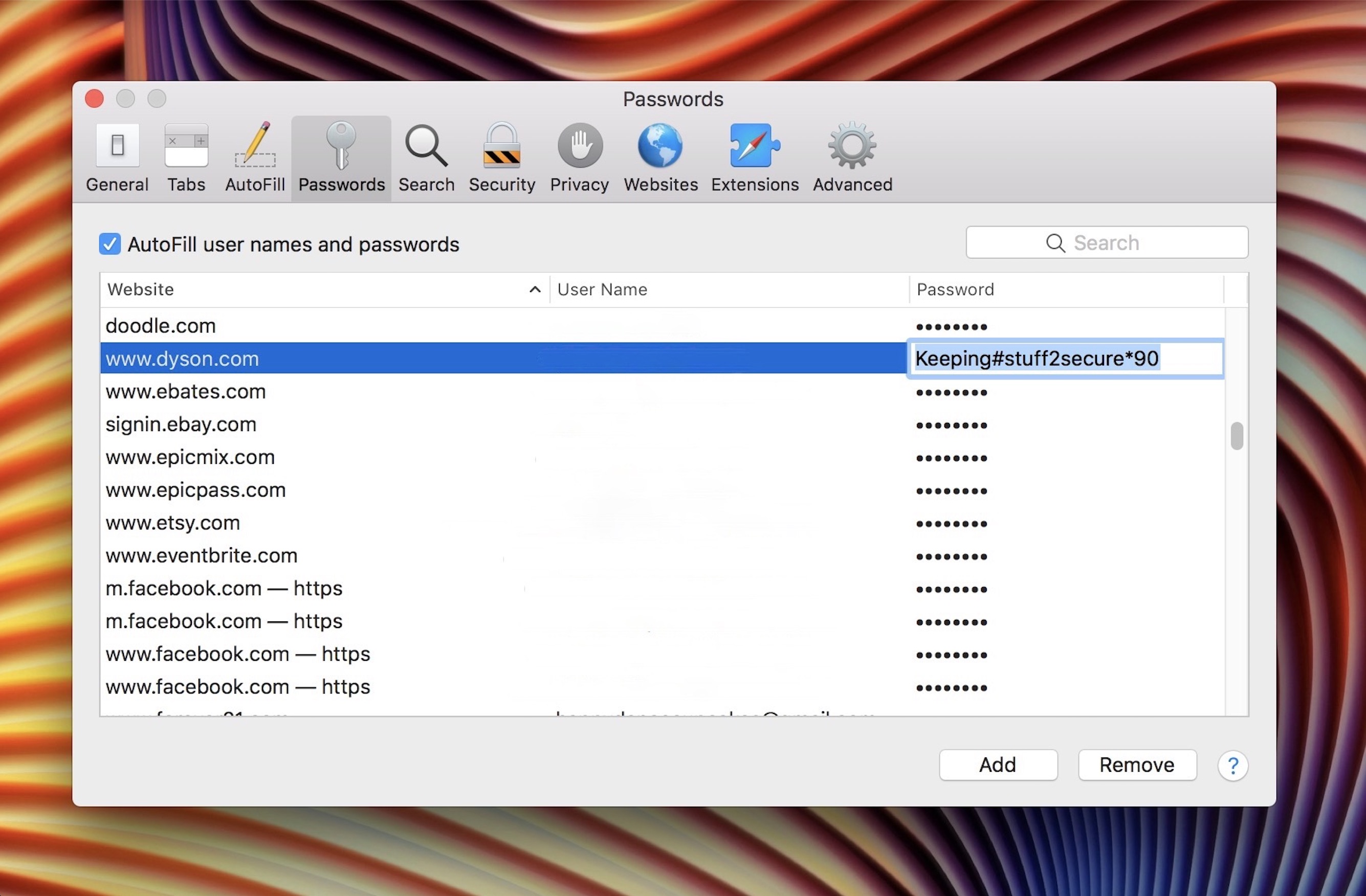Mac: Cum să vizualizați și să editați parolele salvate cu Safari
Destul de util, corect? Vizualizarea parolelor salvate în Safari pe macOS este incredibil de convenabilă, din multe motive evidente.
Cum să găsiți parole salvate și Pasaje pe Mac
Găsiți, modificați sau ștergeți parolele salvate și Pasaje pe Mac și mențineți -le la curent pe toate dispozitivele dvs.
- Alegeți meniul Apple > Setări sistem. În macOS Monterey, alegeți meniul Apple > Preferințe de sistem.
- .
- Conectați -vă cu ID Touch sau introduceți parola contului dvs. de utilizator.
- Selectați un site web, apoi faceți clic pe butonul Afișare Detalii
. În macOS Monterey, faceți clic pe Editare.
- Pentru a șterge o parolă, faceți clic pe Ștergeți parola
- Pentru a actualiza o parolă, schimbați -o și apoi faceți clic pe Salvați.
- Deschide safari.
- .
- Conectați -vă cu ID Touch sau introduceți parola contului dvs. de utilizator.
- Selectați un site web, apoi faceți clic pe Editare.
- Pentru a șterge o parolă, faceți clic pe Ștergeți parola.
- Pentru a actualiza o parolă, schimbați -o și apoi faceți clic pe Salvați.
Puteți utiliza, de asemenea, Siri pentru a vizualiza parolele spunând ceva de genul „Hei Siri, arată -mi parolele.-
Salvați -vă parolele pe dispozitivele dvs. cu iCloud Keychain
.
Utilizați autofill pentru a stoca informațiile despre cardul de credit
.
Mac: Cum să vizualizați și să editați parolele salvate cu Safari
V-ați obișnuit să creați și să economisiți parole cu funcția de autofill Safari încorporată pe Mac, dar nu sunteți sigur unde sunt stocate? .
A devenit ușor de utilizat parole salvate în Safari pentru a vă conecta la site -uri web, fără a fi necesar să tastați manual acreditările dvs. .
Mac: Cum să vizualizați și să editați parolele salvate cu Safari
- Deschis Safari
- Faceți clic pe Safari → Preferințe ..
Dacă nu este deja selectat, faceți clic pe Parole În partea de sus a ferestrei Preferințe și introduceți parola Mac -ului sau utilizați ID Touch.
Acum puteți face clic pe orice element pentru a vizualiza parola sau pentru a face modificări. Faceți dublu clic pe un câmp (nume de utilizator, parolă, etc.) pentru a face modificări.
Dacă doriți să ștergeți mai multe articole simultan, țineți tasta de comandă în timp ce faceți clic pe elemente, apoi utilizați butonul Eliminare din colțul din dreapta jos. .
Există, de asemenea, o opțiune de căutare la îndemână în colțul din dreapta sus al ferestrei Preferințe.
- HomePod: Cum să dezactivați istoria ascultării
- iPhone & iPad: Cum să dezactivați actualizările automate ale aplicațiilor asupra datelor celulare
- Mac: Cum să vedeți parolele Wi-Fi pentru rețelele la care v-ați conectat
- iPhone & iPad: Cum să dezactivați evaluările și recenziile în aplicație
- iPhone & iPad: Cum să dezactivați automat video pentru App Store
- iPhone: Cum să transmiteți iMessages sau SMS
FTC: Folosim venituri care obțin legături de afiliere automată. Mai mult.
Citiți 9to5Mac – experți care sparg știri despre Apple și ecosistemul său înconjurător, zi de zi. . Nu știu de unde să începeți? Consultați poveștile noastre exclusive, recenziile, How-tos și abonați-vă la canalul nostru YouTube
Cum să vizualizați parolele salvate în safari pe Mac
. Acest lucru este fantastic dacă ați pierdut o autentificare sau poate dacă ați uitat parola la unul dintre conturile dvs. online.
Atâta timp cât v -ați conectat anterior în contul dvs. de la Safari pe Mac, iPhone sau iPad, este posibil să puteți vedea parola exactă pe care ați folosit -o datorită ICLOUD KEYCHAIN.
Safari are o soluție încorporată de gestionare a parolelor care completează numele de utilizator și parolele site-ului pentru dvs. De fiecare dată când vă conectați la un site web din Safari pentru prima dată, browserul vă va întreba dacă doriți să salvați parola. Când faceți clic pe „Salvați parola”, Safari păstrează o înregistrare a acestor date, astfel încât să nu trebuie să introduceți aceste detalii data viitoare când vă conectați. Dacă ați utilizat această caracteristică în mod regulat, puteți uita parola. Din fericire, puteți recupera parola destul de repede chiar dacă o pierdeți. .
Vizualizarea tuturor parolelor pe care le -ați introdus în timp ce navigați în Safari este o procedură destul de simplă și simplă. Urmați pașii de mai jos pentru a începe.
- Deschideți „Safari” pe Mac -ul dvs. de la doc.
.
. .
Va trebui să introduceți parola de utilizator a Mac -ului pentru a accesa datele stocate.
Aici, veți vedea lista tuturor parolelor salvate pentru site -urile web în care v -ați conectat. Selectați site -ul web la care nu vă puteți conecta făcând clic pe el.
. . Sau, puteți elimina oricare dintre parolele salvate aici care sunt depășite.

? Vizualizarea parolelor salvate în Safari pe macOS este incredibil de convenabilă, din multe motive evidente.
. De asemenea, puteți adăuga manual informații despre cont la Safari pentru site-urile web din același meniu ca un lucru unic și nu trebuie să vă amintiți din nou parola.
Există o altă modalitate de a vizualiza toate parolele salvate în Safari și care utilizează accesul la cheie. Aici, veți vedea informații despre parolă pentru toate conexiunile pe care le-ați făcut de pe Mac și nu doar Safari. .
Toate parolele pe care le introduceți în Safari sunt stocate în siguranță în brelocul care. Mai mult, toate parolele web pe care Safari le salvează la KeyChain vor fi sincronizate pe toate celelalte dispozitive Apple cu ajutorul iCloud, ceea ce înseamnă că toate hardware -ul dvs. iPhone, iPad și Mac vor avea acces la datele salvate cu cheie.
? Ați reușit să utilizați această metodă pentru a vă recupera parola uitată? Dacă nu, ați găsit vreo altă soluție? Care sunt gândurile dvs. generale cu privire la managerul de parole încorporat al Safari? .