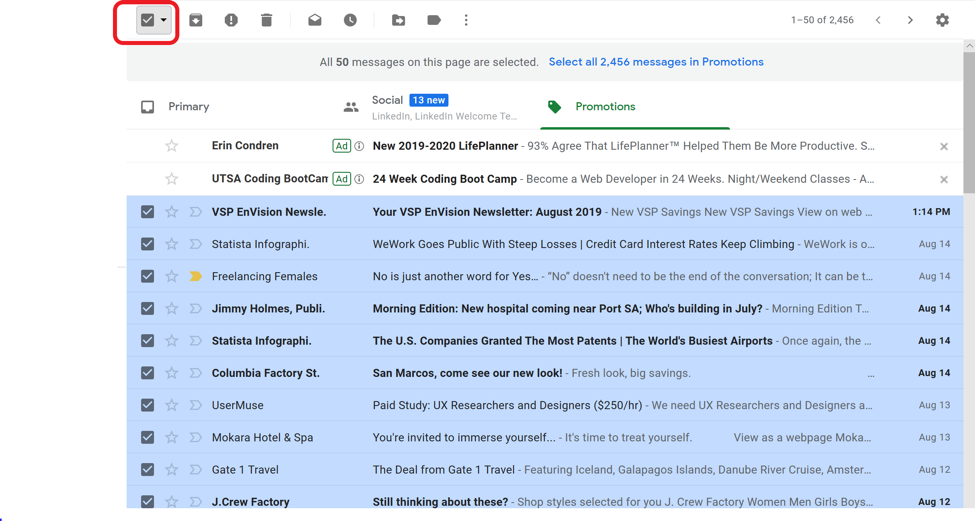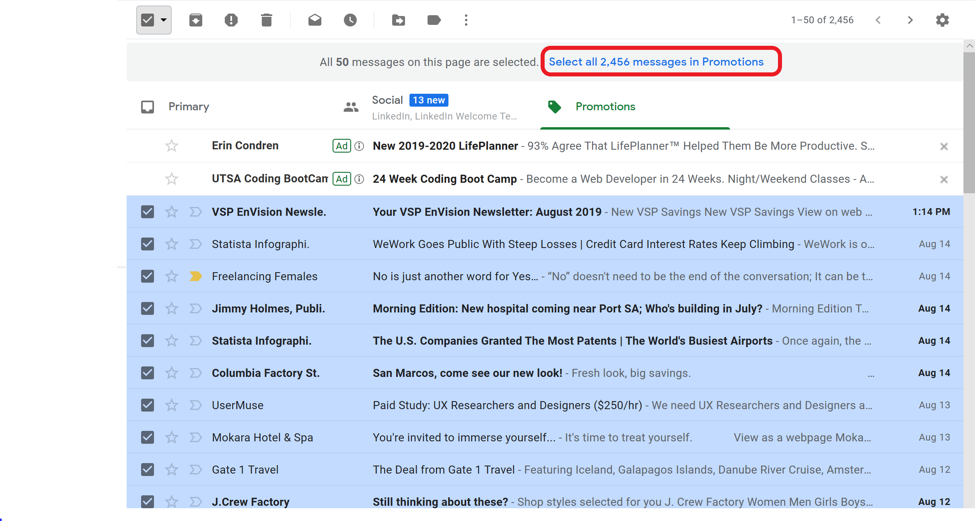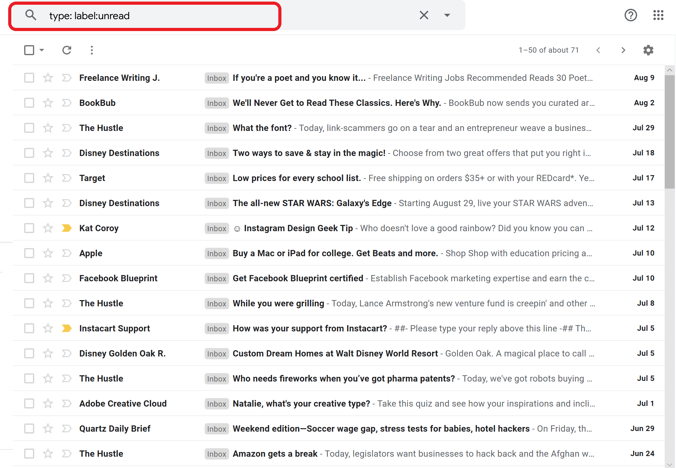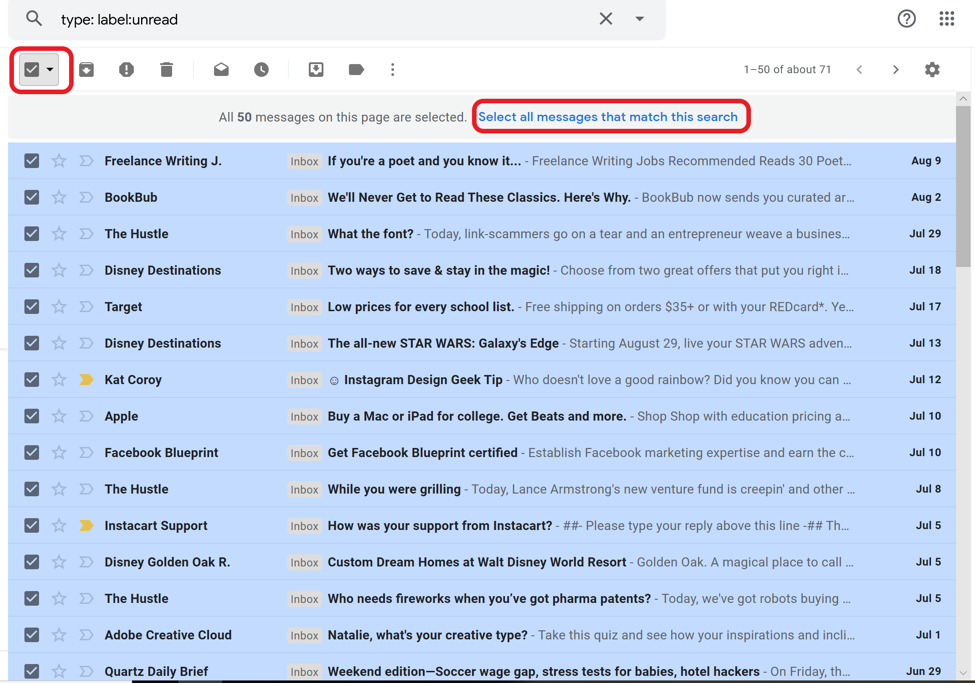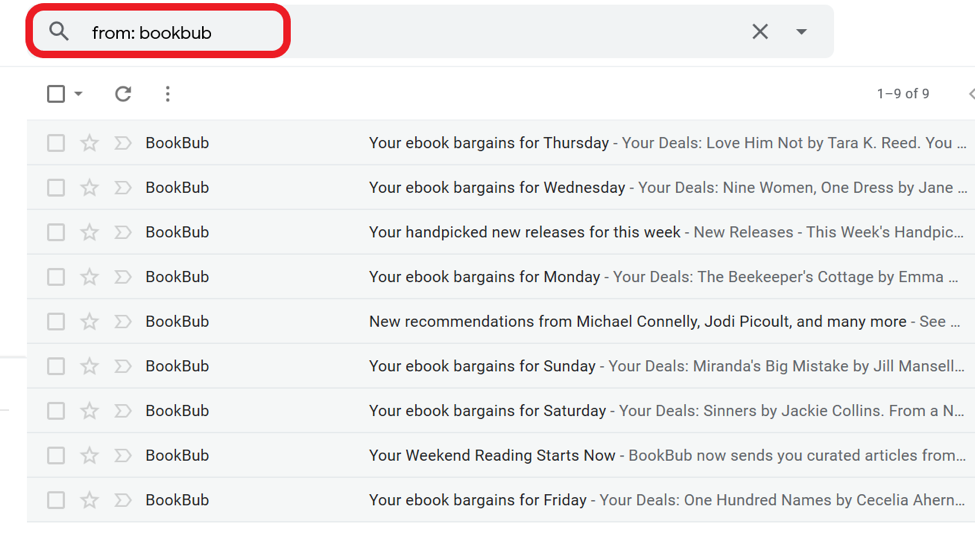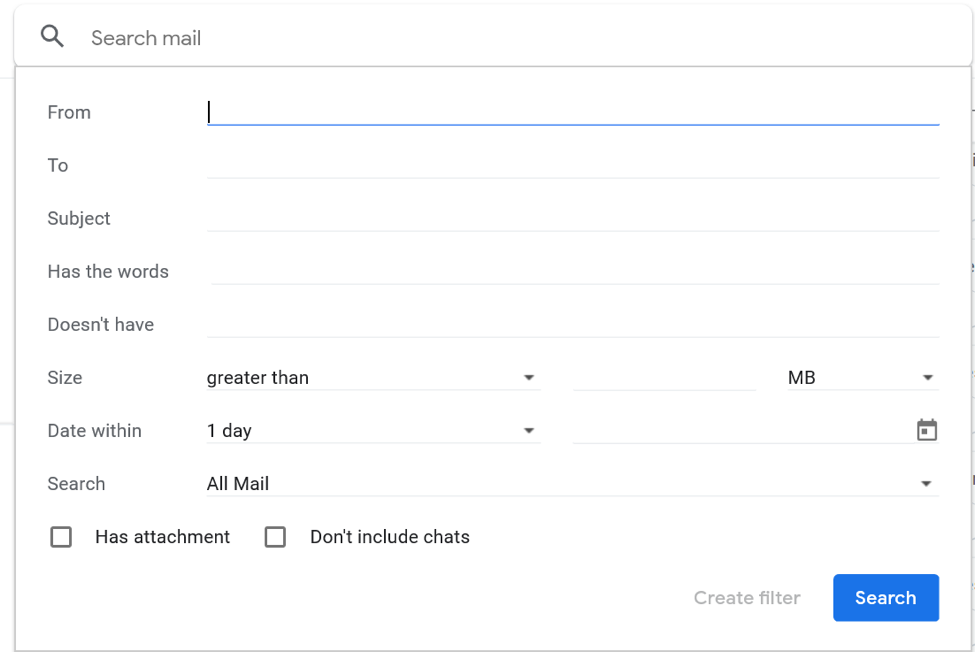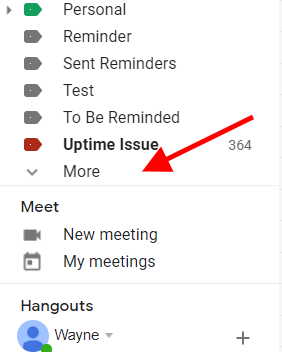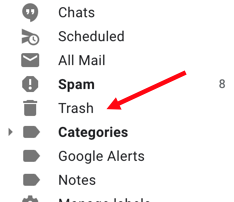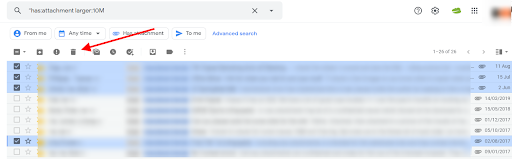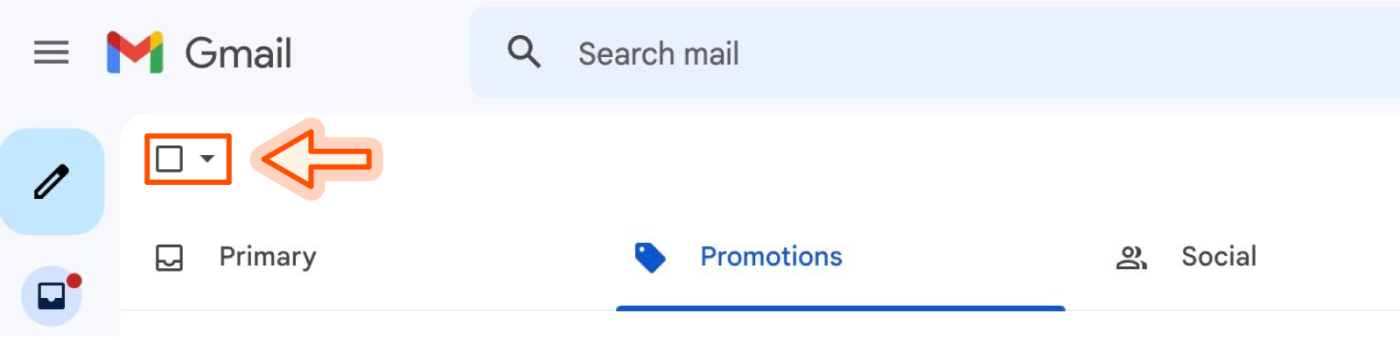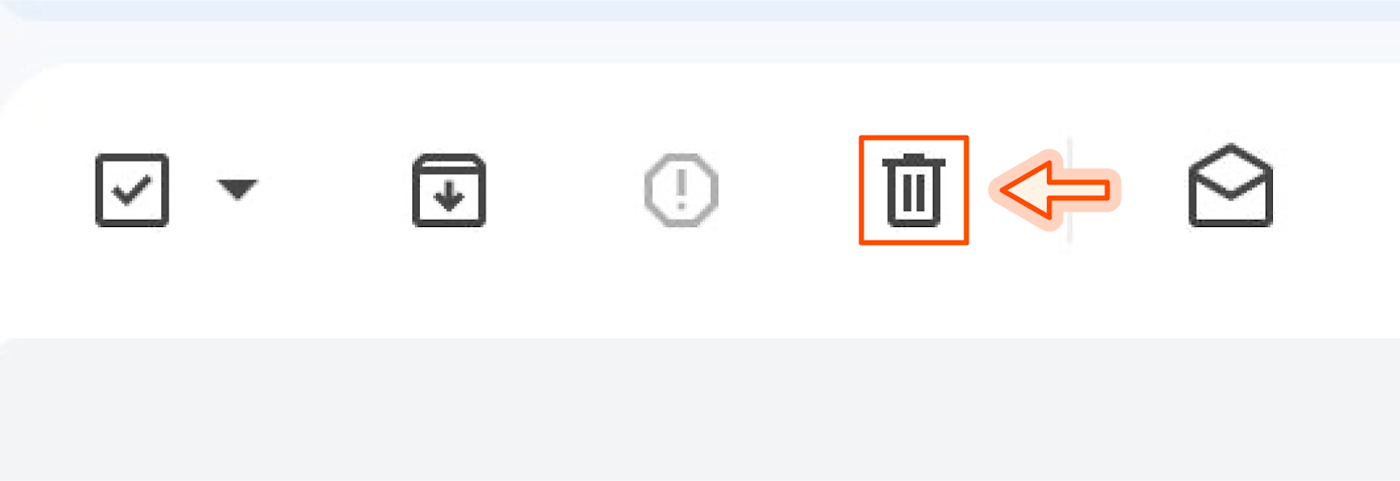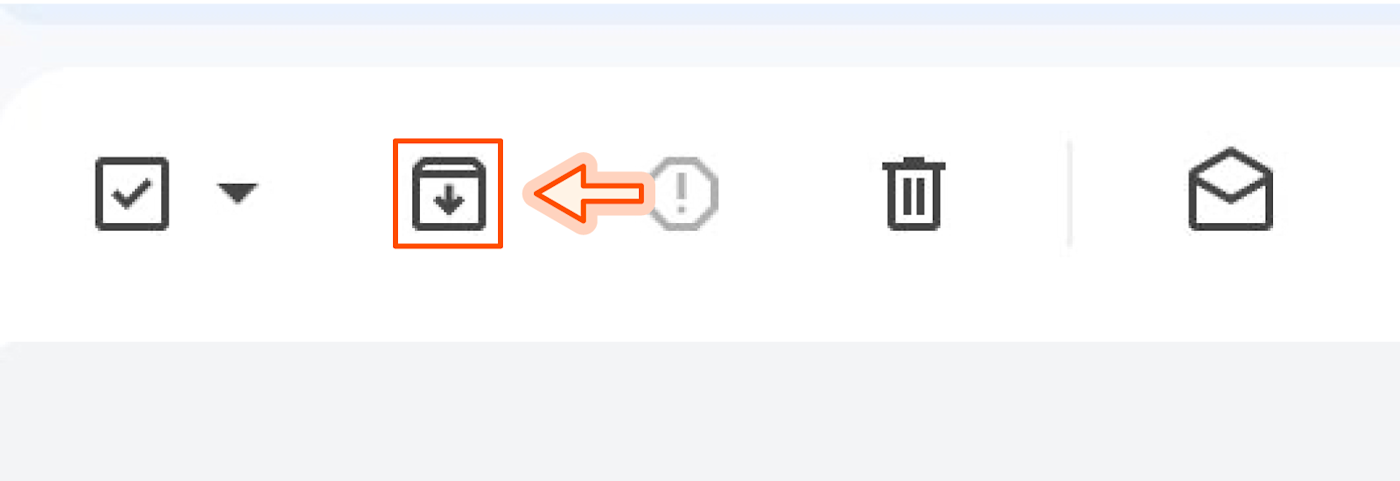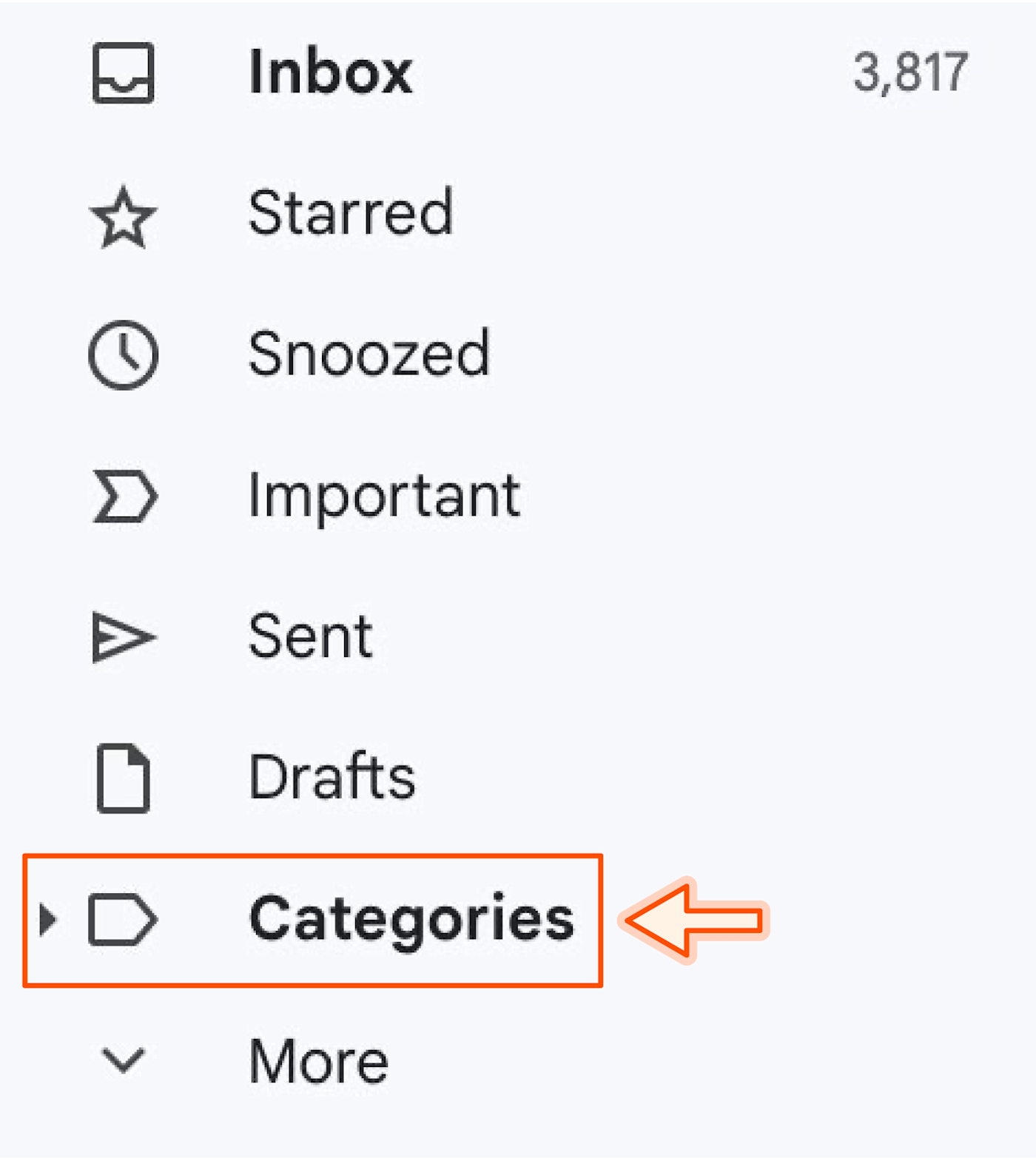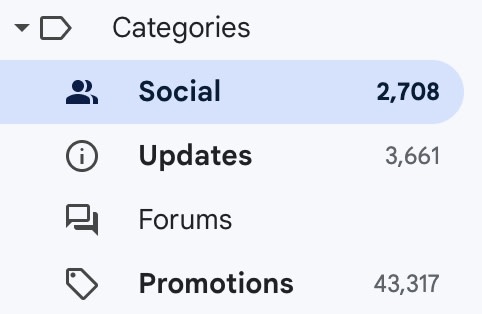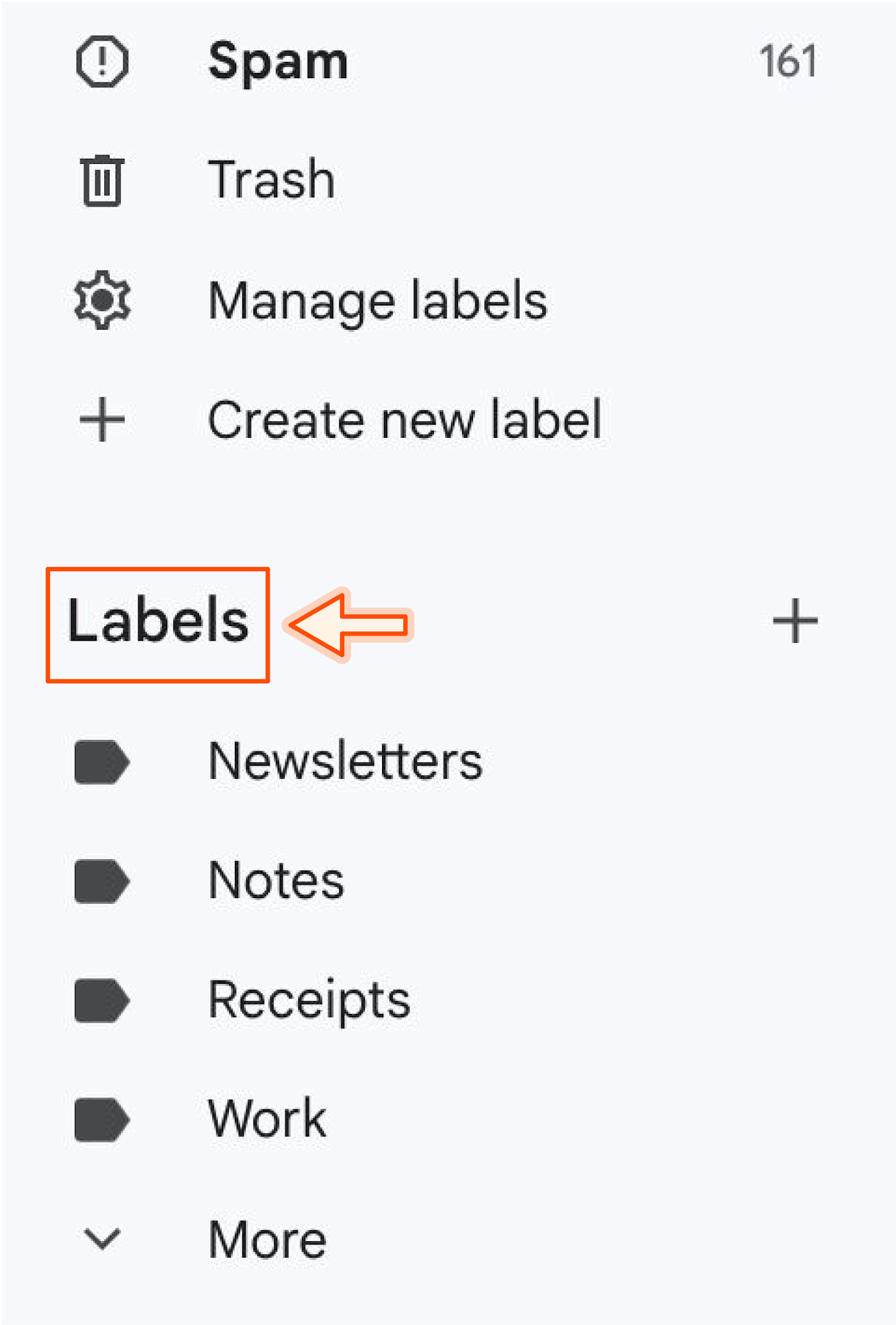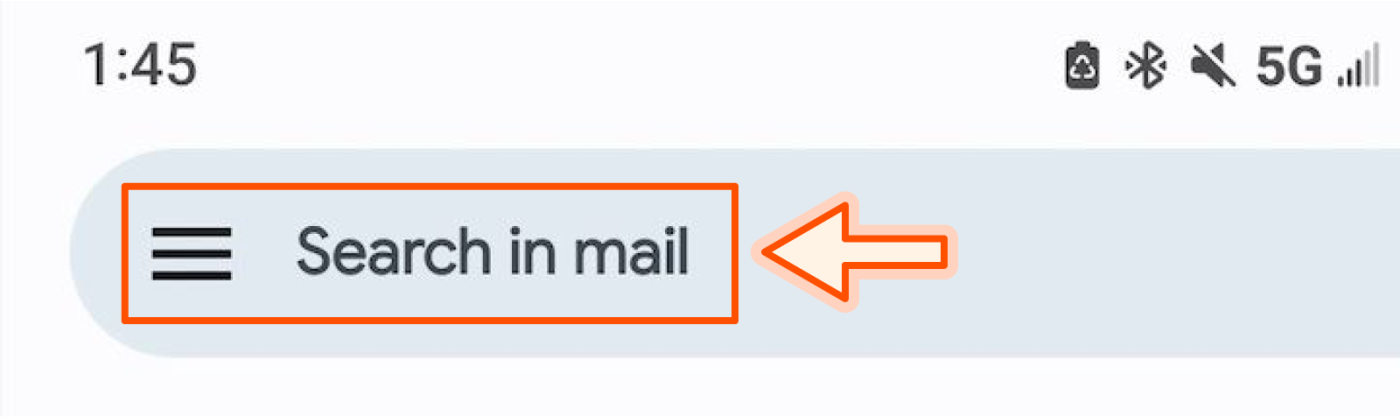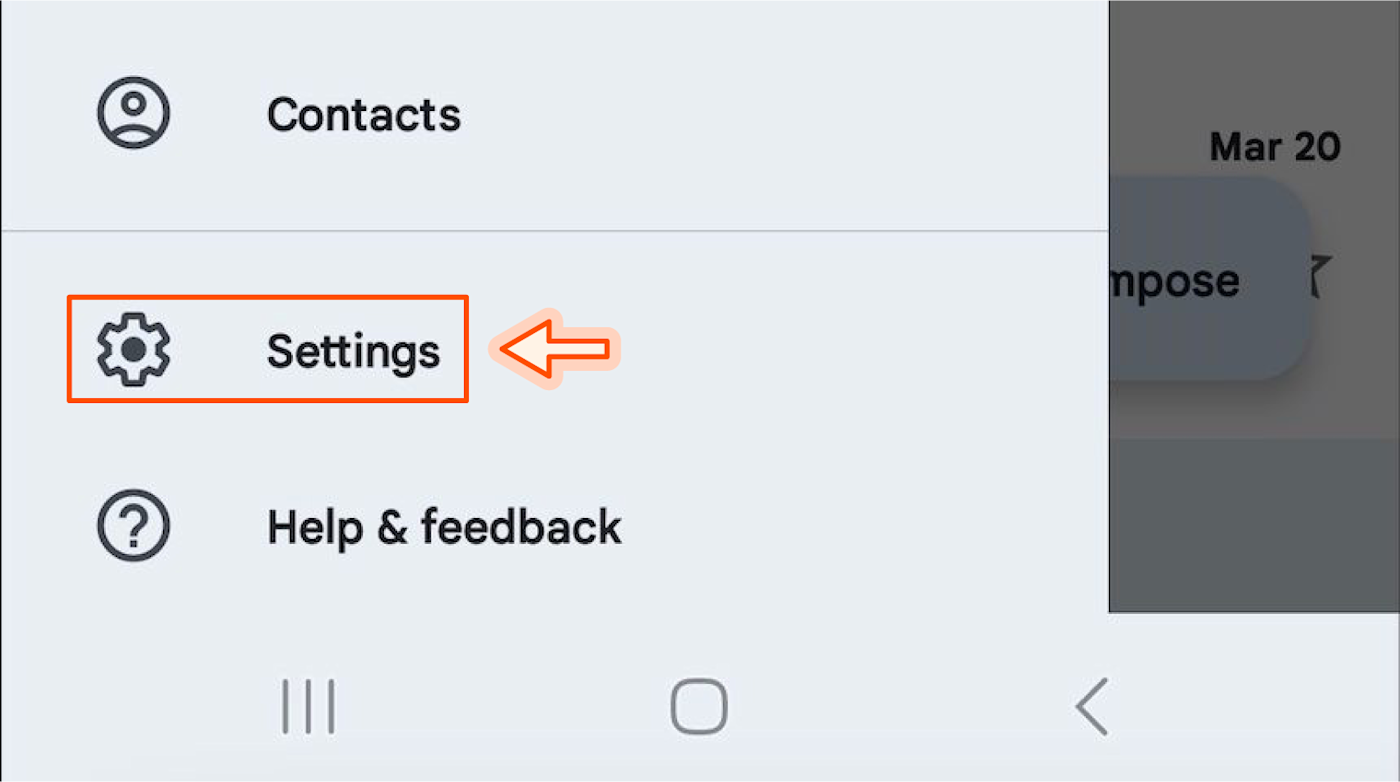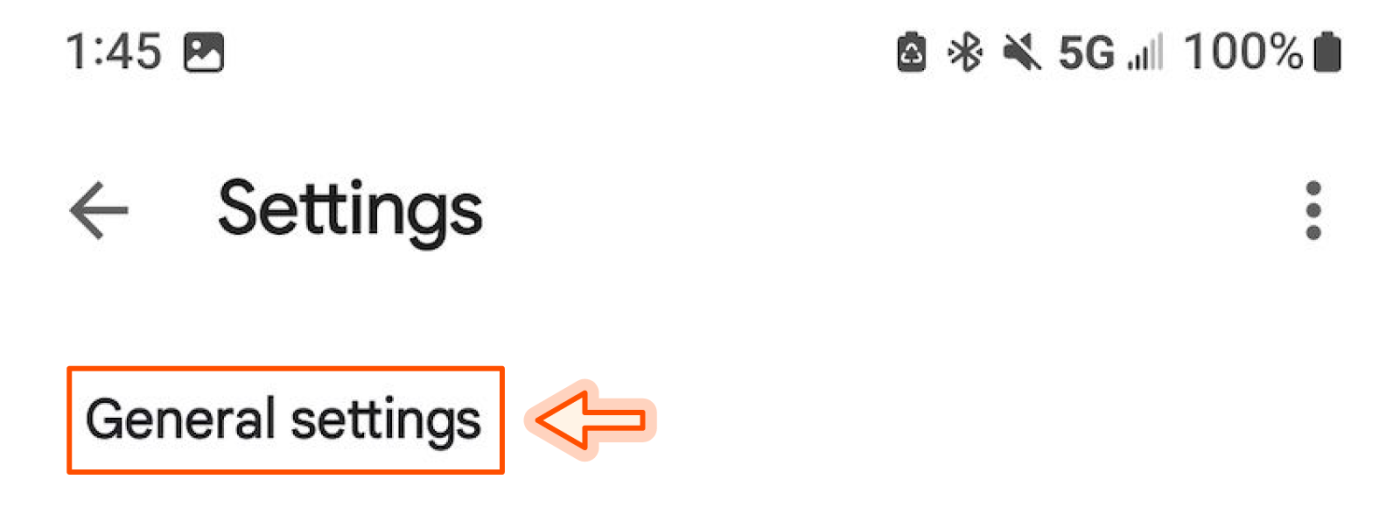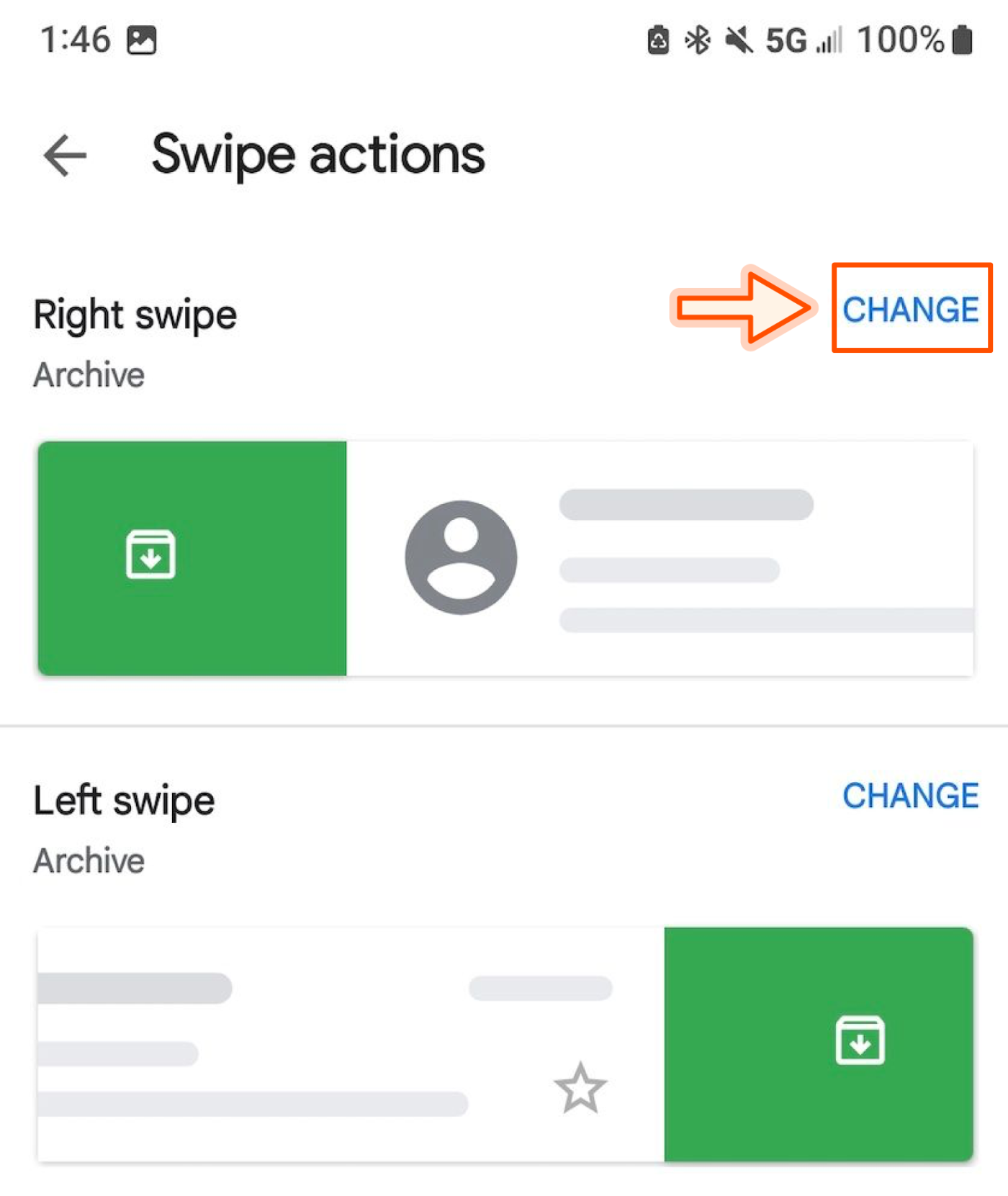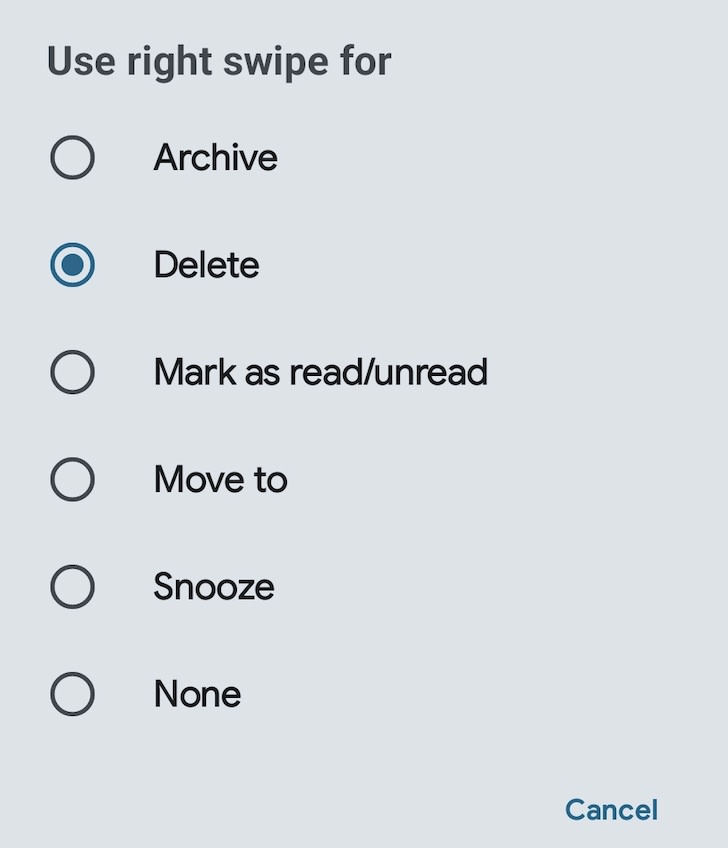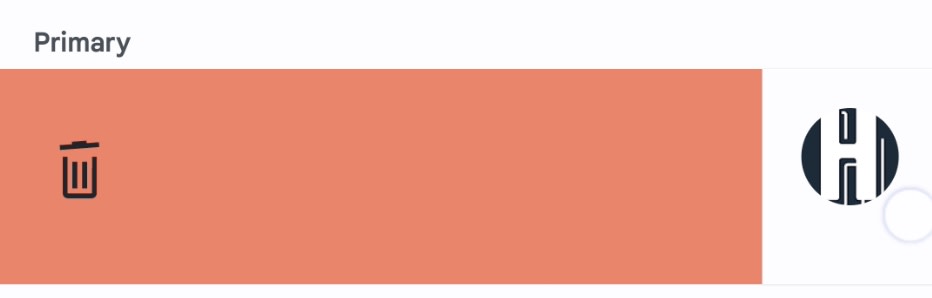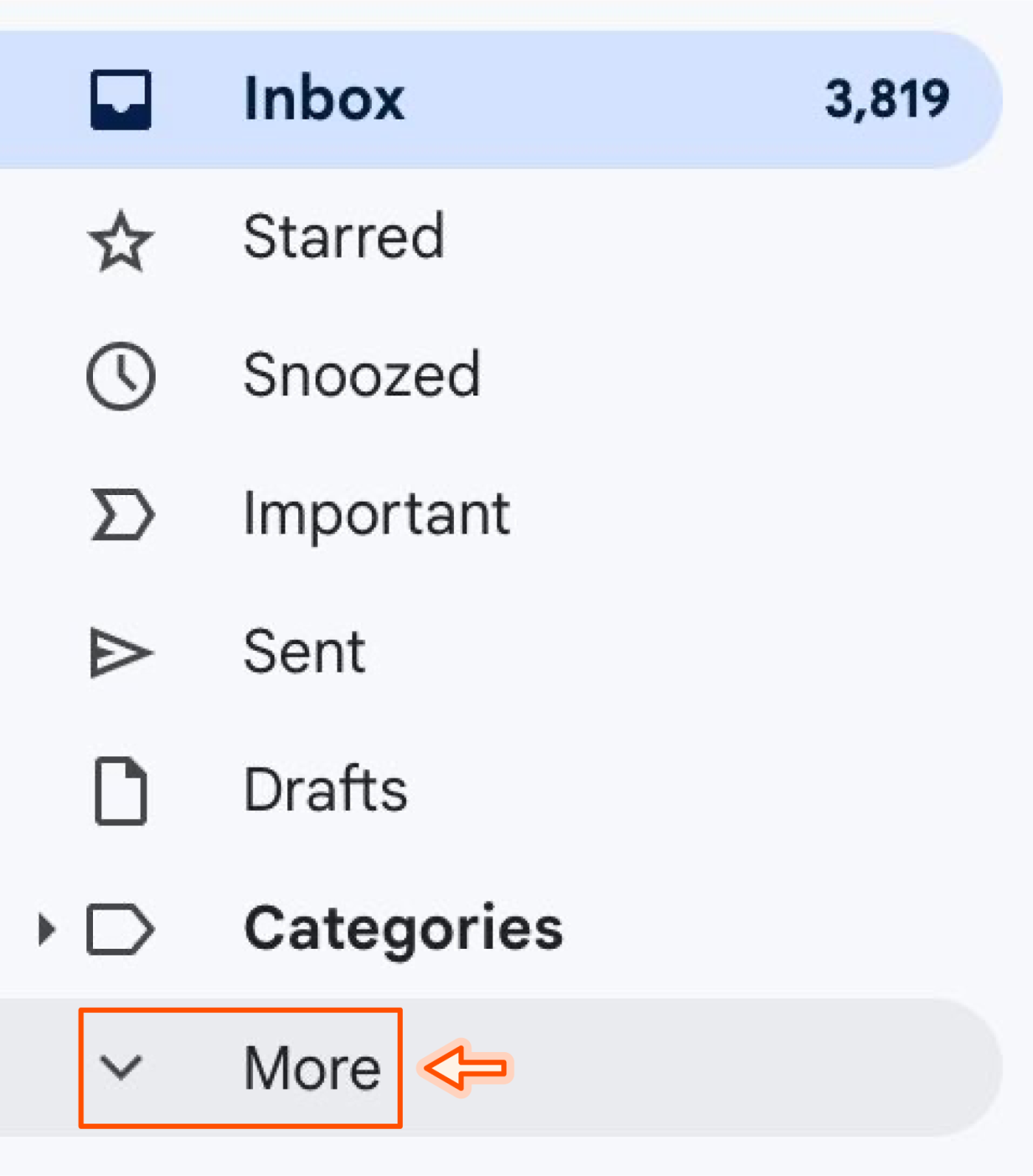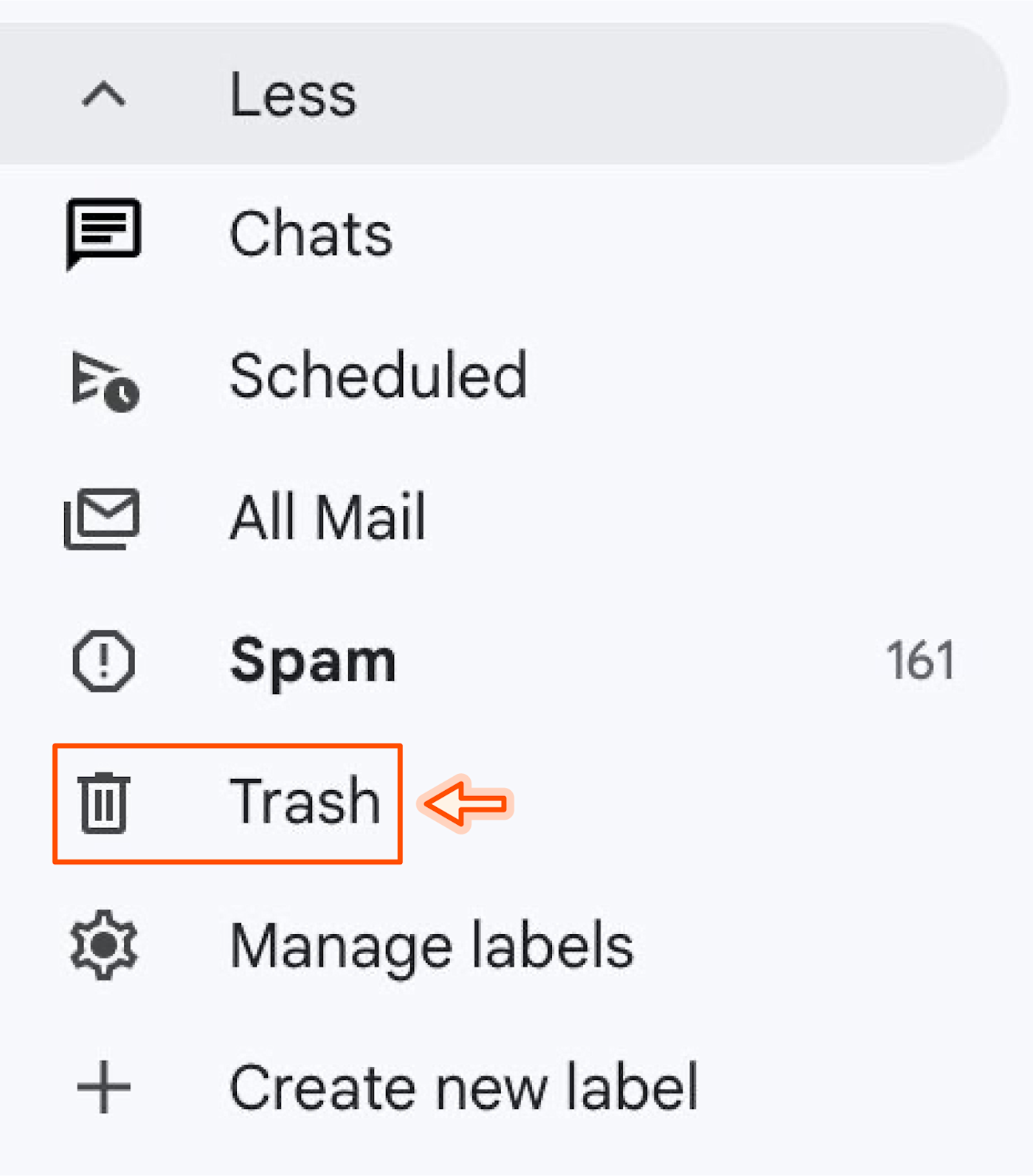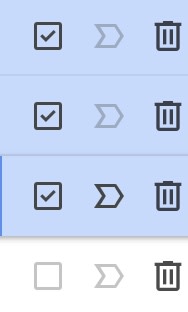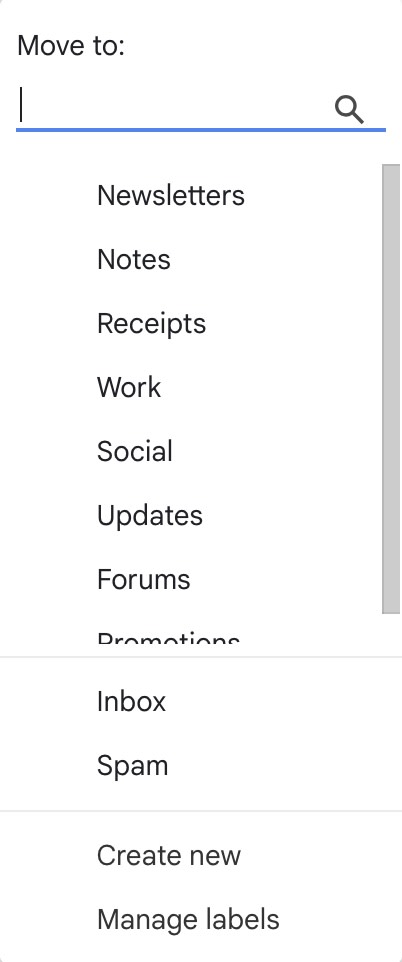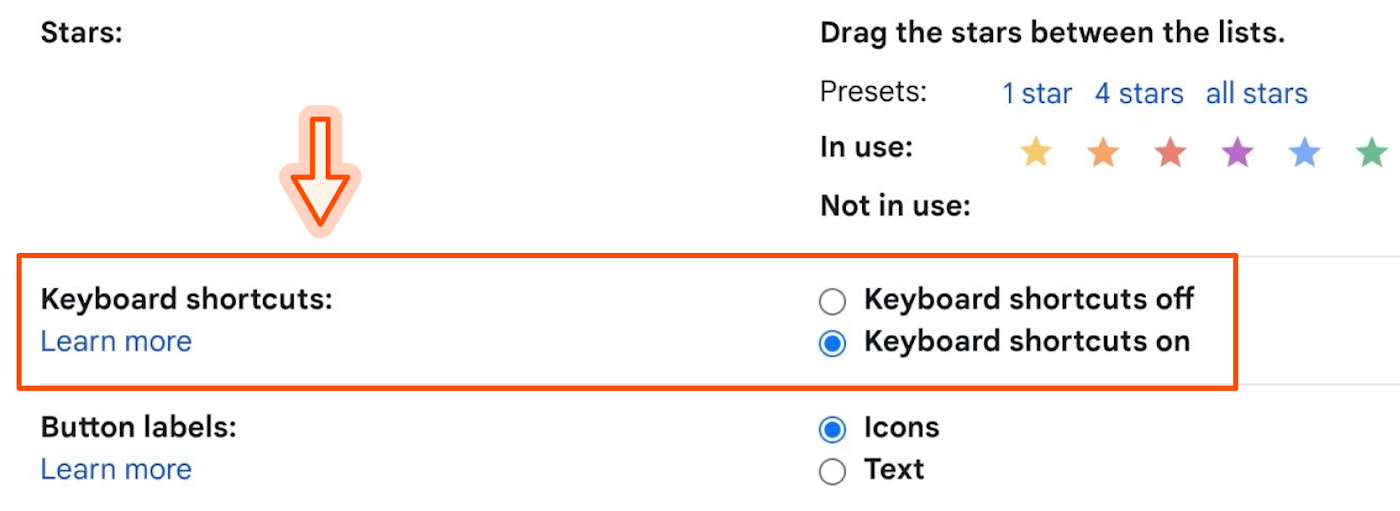Как удалить все свои электронные письма на Gmail или сразу же выбрать определенное количество электронных писем
Кроме того, поддержание организованного почтового почтового ящика не только оптимизирует ваш рабочий процесс, но и проектирует более профессиональный образ для клиентов и потенциальных клиентов. Если вы хотите упростить свой почтовый ящик, вот несколько простых стратегий, которые помогут вам достичь его.
Как удалить все электронные письма на Gmail
Дэвид Кэмпбелл – редактор блога «Правый почтовый ящик». Он увлечен производительностью электронной почты и получает больше времени за меньшее время.
Достижение входящего ноль может показаться мечтой, особенно если в вашем телефоне в настоящее время показывается 3421 непрочитанное электронное письмо в вашей учетной записи Gmail. Обработка вашего почтового ящика может значительно повысить вашу производительность и принести ощущение порядка в вашем цифровом рабочем пространстве.
. Если вы хотите упростить свой почтовый ящик, вот несколько простых стратегий, которые помогут вам достичь его.
Оглавление:
Как удалить все в Gmail
Когда вы находитесь в своем почтовом ящике, выберите флажок в верхней части страницы. Затем вы можете применить действие, например, удаление, ко всем элементам на этой странице.
Вы также можете применить то же самое действие во всех сообщениях в вашем почтовом ящике. Нажмите Выбрать все .
Быстрый нарезка значка для мусорного бака, и вы будете сидеть в INBOXCE Zero.
Add_this_text
Как удалить все непрочитанные электронные письма в Gmail
Если вы не готовы сделать решающий шаг и исключить полное содержимое вашего почтового ящика, вы все равно можете прояснить этот значок уведомления надоедл.
Вы можете использовать строку поиска, чтобы найти все непрочитанные электронные письма в своем почтовом ящике. .
Затем, когда его предъявлено, вы можете удалить либо первые 50 электронных писем, либо любые сообщения в вашем почтовом ящике, которые соответствуют этим критериям.
Если вы все еще не чувствуете себя достаточно смелым для всеобъемлющих вариантов удаления, вы все равно сможете очистить значительное количество мусора или устаревшей почты из вашего почтового ящика.
. Вы можете ввести индивидуальные поисковые термины, которые охватывают некоторые из этих критериев и удалить с большей точностью, следя за тем, чтобы во время ваших цифровых продувочных усилий ничто не смешано во время цифровых очистков.
Вы также можете удалить на основе ряда критериев, включая размер, темы или вложения. .
- Для размера: больше: 2M (вставьте номер, который имеет смысл для вас; этот поиск предназначен для электронных писем больше, чем 2 МБ)
- Тема: (ограниченное время) (очень полезно для удаления устаревших сообщений о продаже розничной торговли)
.
Как опустошить папку мусора в Gmail
Шаг 1. Убедитесь, что вы вошли в Gmail.
Шаг 2. Находить На левой стороне страницы и нажмите на нее.
Шаг 3. Вам нужно будет прокрутить вниз, чтобы найти Мусор .
Шаг 4. Нажмите на флажки сообщений, которые необходимо удалить. Затем нажмите Удалить навсегда на вершине.
Шаг 5. Если вы хотите удалить все свои сообщения в мусоре без проверки, вам просто нужно щелкнуть Пустой мусор сейчас.
Как удалить большие электронные письма с помощью вложений в Gmail
Шаг 1. Gmail.
Шаг 2. поисковая строка в верхней части страницы. Тип «есть: приложение больше: .
Шаг 3. Нажмите Поиск .
. Выберите электронные письма, которые вам больше не нужны. .
Шаг 5. В качестве альтернативы, если вы хотите удалить их все, все, что вам нужно сделать, это выполнить шаги 1, 2 и 3. Затем выберите Меню, с последующим Мусор.
Шаг 6. Пустой мусор сейчас.
Быстрый совет: вы можете добавить любой размер файла в «Имеет: привязанность» метод.
Как удалить рекламные электронные письма в объеме в Gmail
Удаление нескольких сообщений в Gmail
Шаг 1. Убедитесь, что вы вошли в Gmail.
Шаг 2. .
Шаг 3. Установите флажок электронных писем, которые вы хотите удалить.
Шаг 4. Затем нажмите Удалить.
Удаление электронных писем в часто задаваемых вопросах Gmail
Почему я не могу удалить сообщения в своей учетной записи Gmail?
- Если это не сработает, попробуйте очистить куки
- Нажмите F5, чтобы обновить Gmail – не стесняйтесь делать это более одного раза
- Отключите любые антивирусные шашки, которыми вы запускаете
Могу ли я удалить электронные письма в Gmail на моем iPhone или Android Phone?
.
?
Для этого нет заданного ответа. . Удаление электронных писем в Gmail постоянно. Помните, что если электронное письмо находится в мусоре в течение 30 дней, оно будет автоматически удалено.
?
Да, это тоже возможно. «Старший_ Тан: 1y» В функцию поиска Gmail будет показывать электронные письма только старше одного года. Затем вы можете выбрать несколько электронных писем и удалить их.
Для получения дополнительных советов по электронной почте и инструментов, ознакомьтесь с этим сообщением о взломах производительности. Затем сядь и наслаждайтесь этими несколькими мирными моментами, прежде чем ваш почтовый ящик снова начнет заполняться.
Как удалить все свои электронные письма на Gmail или сразу же выбрать определенное количество электронных писем
. .
Поделиться значком с изогнутой стрелкой, указывающей направо.
Значок Twitter стилизованная птица с открытым ртом, твиттер.
Значок Twitter LinkedIn Слово «В».
LinkedIn Fliboard значок стилизованная буква f.
Flipboard значок Facebook буква f.
. Это указывает на возможность отправки электронного письма.
Значок ссылки по электронной почте изображение ссылки цепочки. Он символизирует URL ссылки на веб -сайт.
- .
- Вы также можете использовать свою панель поиска для электронных писем с массовым ударом от конкретных отправителей или периодов времени.
- .
Если у вас загроможденный почтовый ящик Gmail, вы не одиноки. Хотите, хотите ли вы освободить место для хранения или очистить папки, чтобы организовать почтовые ящики, есть несколько ярлыков для массового удаления.
. . Вот как все это сделать.
Как удалить все прочитание или все нечитанные электронные письма на Gmail
1. В веб -браузере, откройте Gmail и войдите в свою учетную запись.
. В панели поиска в верхней части экрана введите Этикетка: читать Чтобы отобразить все прочитанные электронные письма или Этикетка: непрочитанная Чтобы отобразить все непрочитанные электронные письма.
3. Нажмите . Это выберет все электронные письма на текущей странице – до 50 электронных писем. Выберите все разговоры .
4. Нажмите .
Быстрая подсказка: Если вы пытаетесь очистить свой почтовый ящик, чтобы заставить Gmail работать быстрее, вместо этого попробуйте очистить кеш.
Как удалить рекламные акции на Gmail
Рекламные электронные письма – это электронные письма, отправляемые компаниями или организациями потребителям с общей целью продажи продуктов. Эти типы электронных писем автоматически подаются на вашей вкладке «Продвижение», чтобы держать их отдельно от вашего основного почтового ящика. Вы можете получить рекламные электронные письма от ритейлеров после покупки на их веб -сайте или из блога после регистрации в списке рассылки.
. Это может быть подписано на услугу, покупку продукта или зарегистрировавшись в списке рассылки. Вы можете изменить настройки спама, чтобы точно настроить, как Gmail относится к такому электронной почте, если это нежелательно.
1. В веб -браузере, откройте Gmail и войдите в свою учетную запись, если это необходимо.
. Нажмите Акции .
3. Нажмите Выбрать все коробка слева от Обновлять кнопка. Это выберет все рекламные электронные письма на текущей странице (до 50 записей). Чтобы удалить все электронные письма в этой категории, также нажмите Выберите все разговоры в рекламных акциях.
4. Нажмите Удалить Значок, в форме мусорного бака, в верхней части списка электронной почты.
Быстрая подсказка: Если есть рекламные электронные письма, которые вы хотите сохранить, вручную просмотрите категорию рекламных акций и перетащите те, которые вы хотите в другую папку перед массовым удалением.
Точно так же, как вы можете удалить чтение или непрочитанное электронное письмо, вы можете использовать поле поиска Gmail, чтобы найти все электронное письмо, отправленное или полученное от конкретного человека, и удалить только эти сообщения.
Вы можете использовать два фильтра – в и обратно – чтобы найти сообщения, отправляемые или полученные от конкретного человека. Более того, вы можете искать, используя чье -то имя, фамилию, полное имя или адрес электронной почты (или даже просто часть любого из них). .
1. В веб -браузере, откройте Gmail и войдите в свою учетную запись, если это необходимо.
2. В панели поиска в верхней части экрана введите человека, которого вы хотите найти. от имени] .
3. Нажмите Выбрать все в верхней части списка электронных писем. Это выберет все электронные письма на текущей странице – до 50 электронных писем. Чтобы массово удалить все электронные письма с или от этого имени, а не только на первой странице, вы также можете щелкнуть Выберите все разговоры которые соответствуют этому поиску.
4. Нажмите Удалить Значок, в форме мусорного бака, в верхней части списка электронной почты.
Быстрая подсказка: Если вы хотите убедиться, что отправленные вами электронные письма удаляются из чужого почтового ящика через определенное количество времени, вы можете использовать встроенный конфиденциальный режим Gmail для отключения пересылки, управления, который имеет доступ, и установить даты истечения срока действия вашей исходящей почты.
Не так много вещей более ужасных, чем уведомление о том, что вы Заканчивается хранением электронной почты. Хорошая новость: Gmail имеет функции Mass Delete, которые позволяют вам делать чистое развертка всего, вместо того, чтобы по существу очищать пролитое рисовое зерно. Входящие ноль.
Оглавление:
- Как массово удалить электронные письма на Gmail
- Как массово удалить определенный тип электронной почты на Gmail
- Как массово удалить электронные письма в приложении Gmail
- Mass Delete на FAQ Gmail
Как массово удалить электронные письма на Gmail
Чувствует себя смелым? Вот как удалить все свои электронные письма в Gmail.
- Войдите в свою учетную запись Gmail.
- Установите флажок в верхней части вашего почтового ящика, слева от кнопки обновления. Это выберет все электронные письма, отображаемые на первой странице.
архив Кнопка (папка со стрелкой вниз), если вы просто хотите скрыть электронные письма и при этом иметь возможность получить к ним доступ).
! Передай привет своим блестящим новым почтовым ящиком.
Как массово удалить определенный тип электронной почты на Gmail
Проводите меньше времени в своем почтовом ящике
Если вы не хотите изгнать весь свой почтовый ящик в Папка, есть способы очистить конкретные электронные письма.
Может быть, вы знаете, что все электронные письма от определенного отправителя достойны мусора, или электронные письма десятилетия назад хорошо, чтобы быть удаленным. Вот как удалить определенные типы электронных писем в объеме.
По категории Gmail
- Нажимать .
По лейблу
- Нажимать в нижней части левой боковой панели.
По диапазону дат
1. Чтобы удалить электронные письма до Определенная дата, введите дату в строке поиска в этом формате: до: yyyy/m/d .
после Определенная дата, введите дату в строке поиска в этом формате: после: yyyy/m/d .
Удалить электронные письма в определенных диапазон дат, Введите диапазон дат в строке поиска в этом формате: After: yyyy/m/d до: yyyy/m/d .
. Нажмите Enter или возврат.
. , и нажмите Удалить или Архив.
Отправителем
- Введите адрес электронной почты отправителя в строке поиска в этом формате: от: Person@Domain. .
По чтению/непрочитанным
1. Чтобы удалить все непрочитанные электронные письма, тип: непрочитан в панели поиска.
Чтобы удалить все прочитание электронных писем, тип: прочитайте в строке поиска.
2. Нажмите Enter или возврат.
3. Следуйте шагам для Mass Delete: установите флажок в верхней части вашего почтового ящика, щелкните синий текст, который читает “Выберите все разговоры x …”, и нажмите Удалить Архив.
Как массово удалить электронные письма в приложении Gmail
Невозможно очистить электронные письма оптом в приложении Gmail (кроме того Мусор папка). .
Mass Delete Emails в приложении Gmail для Android
- Нажмите Значок (кнопка гамбургера) в верхнем левом углу приложения Gmail.
- Нажмите Значок (кнопка гамбургера) в верхнем левом углу приложения Gmail.
- Прокрутите вниз и нажмите .
- Кран Настройка входящих.
- Кран .
- Правый промежуток или Левый удар, В зависимости от того, в каком направлении вы хотите провести просмотр, чтобы удалить электронные письма.
- из списка, который появляется.
- Вернитесь к своему почтовому почтовому ящику и проведите в том направлении, в котором вы решили удалить электронные письма.
Вам все равно придется удалять электронные письма один за другим, но это должно помочь ускорить вещи. По сути, вам все еще нужно взять зерна риса по частям, но теперь у вас есть пара друзей, чтобы помочь.
Mass Delete на FAQ Gmail
.
?
Когда вы удаляете электронные письма в Gmail, их сначала отправляют в отдельный Мусор . Электронные письма в Папка навсегда удалит через 30 дней, или вы можете удалить их навсегда раньше. .
- На левой боковой панели, чтобы сбросить больше вариантов.
?
Если вы уже следовали вышеуказанным шагам, чтобы постоянно удалить электронные письма в Мусор . Если вы еще не сделали этого шага, вот как вернуть свои электронные письма.
Остановите выберите электронные письма:
- Если вы только хотите восстановиться Выберите электронные письма .
Восстановить все электронные письма:
- Если вы хотите восстановиться Мусор Папка, установите флажок рядом с кнопкой обновления.
Есть ли быстрый способ удалить электронные письма на Gmail?
Другой способ быстро удалить электронные письма на Gmail – это использовать сочетания клавиш. Во -первых, убедитесь, что у вас включены сочетания клавиш.
- Нажмите .
- Нажимать .
- Перейдите к Общий Tab (по умолчанию).
- Прокрутить Горячие клавиши, и убедитесь, что настройка переключена на.
Теперь вы можете использовать следующие сочетания клавиш, чтобы быстро оптимизируйте свой Gmail опыт:
- Массовые удаления электронных писем: Нажимать * а На вашей клавиатуре одновременно, чтобы выбрать все электронные письма на текущей странице. # Чтобы удалить выбранные электронные письма.
- Архивные электронные письма: Нажимать а одновременно выбирать все электронные письма на текущей странице. эн .
Теперь, когда вы очистили свой Gmail, вы можете продолжать держать вещи в аккуратном. Начните с настройки Эти пространственные фильтры Gmail. Затем Автоматизируйте свой Gmail .
Связанное чтение:
- 11 лучших дополнений и расширений Gmail
- См. Входящие электронные письма Gmail в чате Google
- 4 настройки Gmail, которые вам не нужно было
- Как отключить электронные письма в Gmail
Получите советы по производительности, доставляемые прямо в ваш почтовый ящик
.
Сесилия – маркетолог контента, получившая степень в области средств массовой информации и журналистики в Университете Южной Дакоты. .