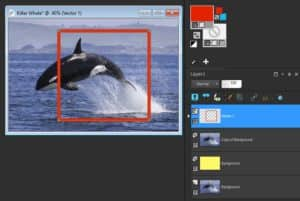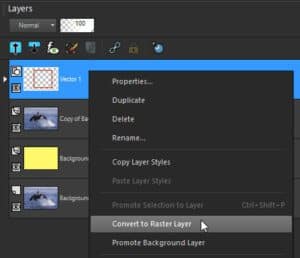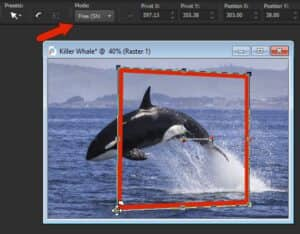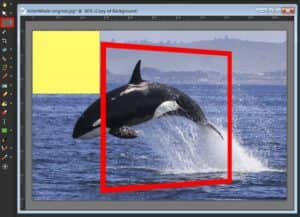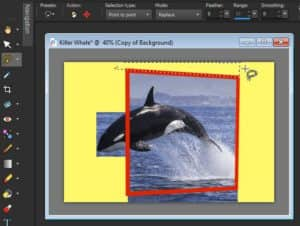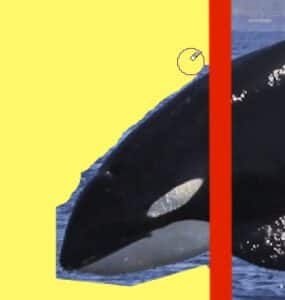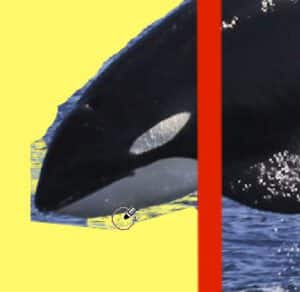Создать 3D -эффект фото
Затем переключитесь на Фоновый ластик Инструмент для областей, которые находятся близко к вашему предмету. А Фоновый ластик Эразирует пиксели того же цвета, что и там, где вы нажимаете. Вам может потребоваться настроить Толерантность Установка в Параметры инструмента Палитра, в зависимости от того, насколько близко ваш цвет фона соответствует цвету вашего объекта (ы). Ярко -желтый цвет, который мы выбрали для фонового слоя, позволяет легко понять, какие пиксели нужно удалить.
Вот как вы делаете 3D -эффект, который захватывает тикток
Если вы в курсе тенденций Tiktok, например, этот взломан с фотографиями iPhone или эти вирусные яйца песто, скорее всего, вы видели его новейшее увлечение: 3D-эффект фото. Эффект, который делается на внешнем приложении, превращает картины в трехмерные ландшафты, оживляя их к жизни и заставляя их выглядеть, ну, действительно чертовски круто. Пользователи Tiktok дублируют свои 3D -фотографии в песню «Phonky Town» от PlayAphonk и добавляют хэштег #3dphotoeffect (у которого до сих пор более семи миллионов просмотров). Честно говоря, мы так Здесь для этого. Если вы хотите сесть на эту тенденцию, чтобы дать вашим изображениям дополнительное преимущество, следуйте этим инструкциям:
Как сделать эффект фотографий Tiktok 3D
- Загрузите приложение Capcut
- Откройте приложение и импортируйте фото
- Нажмите «Редактировать»
- Нажмите “стиль”
- Нажмите “3D Zoom”
- Сохранить в ленту камеры
Вы также можете загружать несколько фотографий за раз, если хотите. Рекомендуется сделать 11 фотографий, если вы хотите назвать его «Phonky Town», но вы можете поиграть с любой песней или количеством фотографий, которые вы хотите.
Перед эффектом 3D -фото
Источник изображения: Хейли Линдес
После 3D -эффекта фото
Источник изображения: Хейли Линдес
Создать 3D -эффект фото
В этом уроке мы покажем вам, как превратить обычную фотографию в 3D -фото, используя эффект, который также известен как эффект «вне границ». Эта техника редактирования фотографий будет казаться, как будто часть вашей фотографии выходит прямо из кадра. Хотя результаты довольно впечатляют, эта техника на самом деле довольно проста.
Шаг 1: Добавьте фон для вашего 3D -фото
в Слои Палитра, щелкните правой кнопкой мыши на своем фото (Фон слой) и выберите Дублировать. Таким образом, ваше оригинальное фото останется нетронутой.
В нижней части Слои Палитра, нажмите на Новый слой значок и выберите Новый растровый слой. Это будет фон 3D -фото.
Активировать Заливка инструмент и выберите яркий, контрастный цвет в Материалы палитра, такая как желтая. в Параметры инструмента Палитра, убедитесь Используйте все слои не контролируется, затем нажмите на изображение с Заливка инструмент для заполнения нового слоя желтым.
в Слои Палитра, перетащите твердый цветовой слой под копированным фотолосом. Затем нажмите на скопированный слой фото, чтобы сделать его активным слоем, чтобы над этим слоем были размещены новые объекты.
Шаг 2: Добавьте кадр
Чтобы создать кадр, активируйте Прямоугольник инструмент. в Материалы Палитра установлена Передний план (вверху) образец к цвету, который вы хотите, чтобы рама была (в данном случае мы используем красный) и устанавливаем Фон (внизу) образец прозрачного, нажав на маленький значок шахматной доски под образцом.
в Параметры инструмента палитра, отрегулируйте Ширина настройка так, чтобы он был достаточно толстым, чтобы выделиться. Возможно, вам придется настроить эту настройку несколько раз, чтобы получить ширину, которая соответствует размеру вашей фотографии.
С Прямоугольник Инструмент, щелкните и перетащите свою фотографию, чтобы нарисовать прямоугольник, чтобы часть фотографии была вне кадра, в данном случае голова кита.
Поскольку прямоугольник является векторным объектом, он создан на собственном векторном слое. Но для модификаций, которые необходимо внести в этот кадр, прямоугольник должен быть растровым объектом. Это легко сделать: щелкните правой кнопкой мыши на слое в Слои Палитра и выберите Преобразовать в растровый слой.
Чтобы придать раме 3D внешний вид, активируйте Выбирать инструмент и установить Режим к Бесплатно в Параметры инструмента палитра. Теперь используйте Выбирать инструмент для перемещения двух узлов слева вверх и вниз.
Шаг 3: Снимите фон вне рамки
Теперь нам нужно удалить части фотографии вне рамы. в Слои Палитра, нажмите на скопированный слой фото, чтобы сделать его активным слоем.
Активировать Выбор инструмент и в Параметры инструмента Палитра установлена Тип выбора к Прямоугольник и Режим к Заменять. Щелкните и перетащите свою фотографию, чтобы создать область выбора, затем нажмите Удалить ключ для удаления. Нажимать Ctrl + Дюймовый чтобы отменить избранную область, которую вы только что удалили.
Следуйте этим шагам снова, чтобы удалить другие области за пределами рамки.
КОНЧИК: Где существуют нереэтагольные области, такие как трапециевидные формы выше и под рамой, переключитесь на Отбор от руки инструмент и установить Тип выбора к Точка-точка. Нажмите один раз на отправной точке, затем нажмите на следующие 2 угла формы. Дважды щелкните на четвертый угол, чтобы завершить область выбора, затем нажмите Удалить Ключ для удаления.
Для любых оставшихся областей, которые необходимо удалить, вы можете использовать Ластик Инструмент и Фоновый ластик инструмент. в Параметры инструмента палитра, установите Твердость к 100 и отрегулировать Размер При необходимости (вы также можете отрегулировать размер кисти, удерживая Альт ключ и перетаскивание вверх или вниз на фото с Ластик инструмент).
Использовать Ластик Инструмент для областей, которые не близки к вашему предмету, в данном случае голова кита.
Затем переключитесь на Фоновый ластик Инструмент для областей, которые находятся близко к вашему предмету. А Фоновый ластик Эразирует пиксели того же цвета, что и там, где вы нажимаете. Вам может потребоваться настроить Толерантность Установка в Параметры инструмента Палитра, в зависимости от того, насколько близко ваш цвет фона соответствует цвету вашего объекта (ы). Ярко -желтый цвет, который мы выбрали для фонового слоя, позволяет легко понять, какие пиксели нужно удалить.
Шаг 4: Снимите раму позади вашего субъекта/объекта
Как только фон будет удален из -за пределов рамки, следующим шагом является стереть часть кадра, которая должна быть за вашим 3D -субъектом/объектом (i.эн. Голова кита).
в Слои Палитра, нажмите на слой кадра, чтобы сделать его активным слоем. Настроить Непрозрачность Слайдер, чтобы уменьшить непрозрачность этого слоя, чтобы упростить увидеть, где вам нужно стереть.
Теперь используйте Ластик инструмент для удаления частей рамы, которые должны быть за китом. Как только вы закончите, верните непрозрачность слоя до 100.
Шаг 6: Добавьте новый фон (необязательно)
Ярко -желтый фон, который мы первоначально создали, был очень полезен при стирке, но не тот образ, который мы хотим для нашей последней 3D -фото, поэтому мы заменим его на рисунку вместо этого.
в Слои Палитра, нажмите на желтый фоновый слой, чтобы сделать его активным слоем. в Материалы Палитра, нажмите на Передний план (топ) образец, чтобы открыть Свойства материала окно. Выберите Шаблон вкладка, а затем выберите шаблон, который вы хотите использовать (мы использовали Треснутая краска шаблон). Активировать Заливка Инструмент и нажмите на изображение, чтобы заполнить с помощью шаблона.
Эффект трехмерного фото с двумя фотографиями
Эта техника также можно использовать с набором двух изображений. Для этого примера мы используем фотографию рамы, висящей на стене, и фото ящерицы. Мы будем использовать технику 3D -фото, чтобы она выглядела так, как будто ящерица выходит из кадра.
На нашей фотографии рамы на стене рама заполнена белым, и нам нужно удалить это и заменить ящерицей. Чтобы удалить пиксели внутри рамы изображения, нам сначала нужно продвигать Фон слой, чтобы он стал растровым слоем. в Слои Палитра, щелкните правой кнопкой мыши на Фон слой и выберите Продвигайте фоновый слой.
Поскольку площадь для удаления представляет собой прямоугольную область с твердым цветом, мы можем использовать Выбор инструмент легко. Активировать Выбор Инструмент и нажмите и перетащите, чтобы создать область выбора вокруг белого фона, затем нажмите Удалить.
Теперь нам нужно добавить изображение ящерицы на фото. Вы можете сделать это, копировав (Ctrl + В) фото ящерицы и вставка (Ctrl + V) на изображение фото кадра или перетаскивая его прямо в Слои палитра. Как только изображение ящерицы было добавлено, обязательно перетащите его ниже слоя фото кадра в Слои Палитра затем уменьшите непрозрачность слоя.
Активируйте слой ящерицы и используйте Выбирать Инструмент, в Шкала режим, чтобы изменить размер и переместить его на место.
Возвращаясь к слою кадра, используйте Ластик Инструмент с небольшим размером щетки, чтобы тщательно стереть часть рамы, которая должна быть за головой ящерицы, а также все пиксели, которые блокируют голову ящерицы.
Как только вы закончите, верните непрозрачность слоя до 100. И теперь у нас есть новый музейный шедевр!