Contents
- 1
- 1.1 Cum să scanați cu un iPhone
- 1.2 Salvați cu ușurință documentele și căutați codurile QR folosind doar camera dvs.
- 1.3 Cum să scanați documentele cu un iPhone
- 1.4 Cum să scanați un cod QR cu un iPhone
- 1.5 Cum să scanați un cod de bare cu un iPhone
- 1.6 Cum să scanați documentele și să faceți PDF -uri pe iPhone sau iPad
- 1.7 Cum să scanați un document și să îl salvați ca PDF cu note sau fișiere
Un alt mod de a scana un cod QR este utilizarea scanerului de cod încorporat iOS. În primul rând, accesați setări și atingeți Centrul de control. Apoi, atingeți pictograma Green Plus de lângă Scanner de cod pentru a o adăuga la centrul dvs. de control. Glisați în jos din colțul din dreapta sus al ecranului de pornire și atingeți scanerul de cod. Pictograma este reprezentată cu un mic cod QR în patru colțuri care o încadrează.
Cum să scanați cu un iPhone
Salvați cu ușurință documentele și căutați codurile QR folosind doar camera dvs.
Thu, 27 iulie 2023, 14:15 · 3 min Citește
Telefoanele noastre pot înlocui o mulțime de lucruri de care aveam nevoie în mod obișnuit – portofelele noastre, cheile mașinii noastre și acum chiar și scanerele. Datorită camerei de receptor, puterea de a scana lucrurile este încorporată în iPhone. Puteți să -l utilizați pentru a scana documente, coduri QR și multe altele, permițându -vă să economisiți fișierele IRL într -un pinch, să extrageți meniuri la restaurante și chiar să verificați prețurile alimentare din zbor. Iată cum să scanați aproape orice cu iPhone -ul dvs.
Cum să scanați documentele cu un iPhone
Modul implicit de a scana un document cu un iPhone trăiește în aplicația de note native iOS. Deschideți -l și deschideți o nouă notă. Atingeți pictograma camerei din bara de meniu de jos, atingeți documentele Scanare și apoi țineți telefonul pentru a încadra documentul pe care doriți să îl scanați.
Cum să scanați un cod QR cu un iPhone
Deschideți camera și țineți -o până la codul QR. Atingeți linkul care se generează sub cod și vă va duce direct la browser. Veți fi trimis automat către site sau PDF la care se leagă codul QR.
Un alt mod de a scana un cod QR este utilizarea scanerului de cod încorporat iOS. În primul rând, accesați setări și atingeți Centrul de control. Apoi, atingeți pictograma Green Plus de lângă Scanner de cod pentru a o adăuga la centrul dvs. de control. Glisați în jos din colțul din dreapta sus al ecranului de pornire și atingeți scanerul de cod. Pictograma este reprezentată cu un mic cod QR în patru colțuri care o încadrează.
Cum să scanați un cod de bare cu un iPhone
Din păcate, iPhone-urile nu pot gestiona codurile de bare singure, dar există aplicații terțe care pot. . Dacă doriți să urmăriți cărțile din biblioteca dvs., vă puteți baza pe Goodreads. . .
Cum să scanați documentele și să faceți PDF -uri pe iPhone sau iPad
. Puteți scana cu ușurință un document folosind iPhone -ul sau iPad -ul dvs. și chiar îl puteți salva ca PDF.

Editor senior, MacWorld 23 mai 2023 12:57 PM PDT

Imagine: Jason Cross/IDG
. Poate că trebuie să includeți o chitanță, o înregistrare sau o altă formă de dovadă într -un formular online. Sau, doriți să păstrați copii ale documentelor dvs. importante în cloud, astfel încât acestea sunt întotdeauna accesibile și sigure de a fi pierdute sau distruse. .
. Apple a adăugat un scaner de documente foarte la îndemână în aplicațiile de note și fișiere și face o treabă surprinzător de bună de a captura majoritatea documentelor și de a le converti în PDF. Pentru că nu este foarte evident, ai fi iertat că nici nu ai știut că există. Iată cum scanați, convertiți și stocați documentele folosind note sau fișiere.
Cum să scanați un document și să îl salvați ca PDF cu note sau fișiere
Puteți scana un document în note și apoi îl puteți salva ca PDF (dacă doriți) sau puteți scana direct un document în aplicația Files ca PDF.
- Timp de finalizare: 5 minute
- Instrumente necesare: iPhone cu iOS 11 sau mai târziu
- Cost: 0
Creați o notă nouă și adăugați scanare
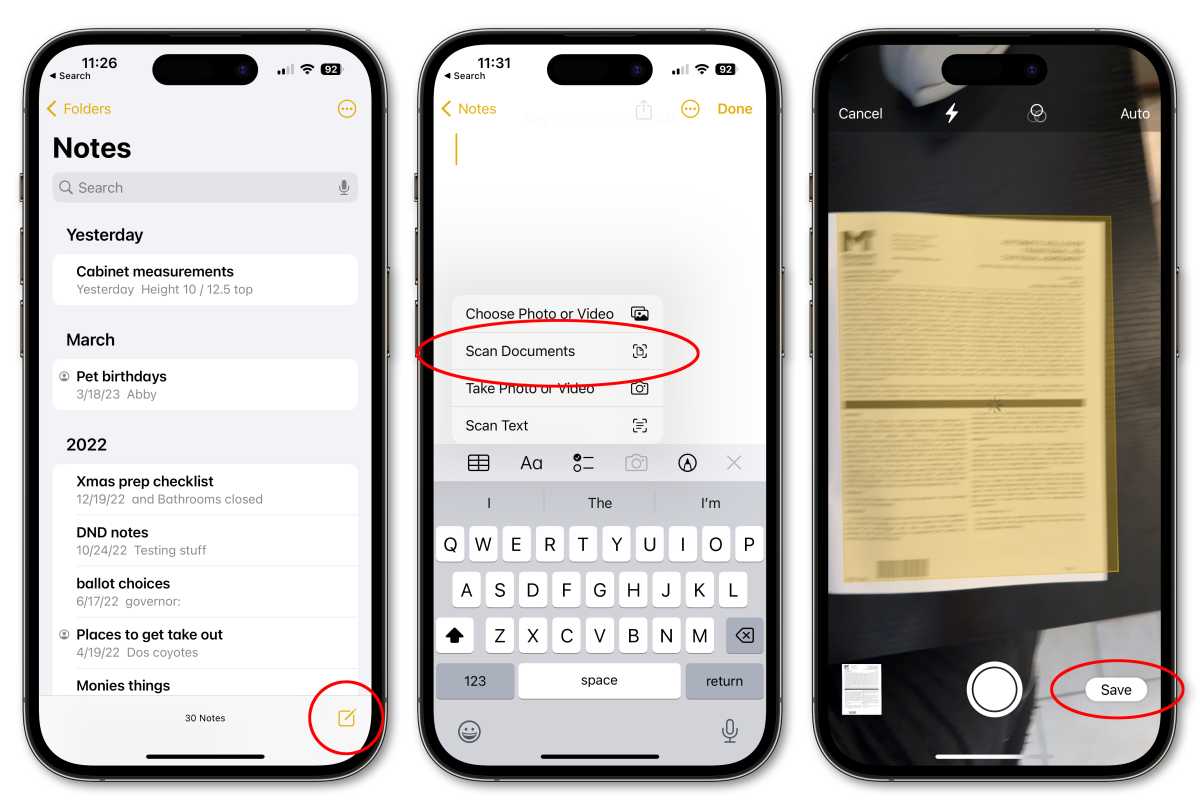
- Deschideți note și creați o notă nouă (sau deschideți o notă la care doriți să adăugați o scanare).
- Atingeți pictograma camerei și apoi alegeți Documente de scanare.
- Țineți iPhone -ul peste documentul dvs. până când este evidențiat. Puteți apăsa obturatorul sau puteți ține iPhone -ul (sau iPad -ul) încă până când scanarea captează automat.
- Trageți colțul pentru a regla scanarea, apoi atingeți . Puteți adăuga scanări suplimentare sau atingeți .
Exportați scanarea de la note la fișiere ca PDF
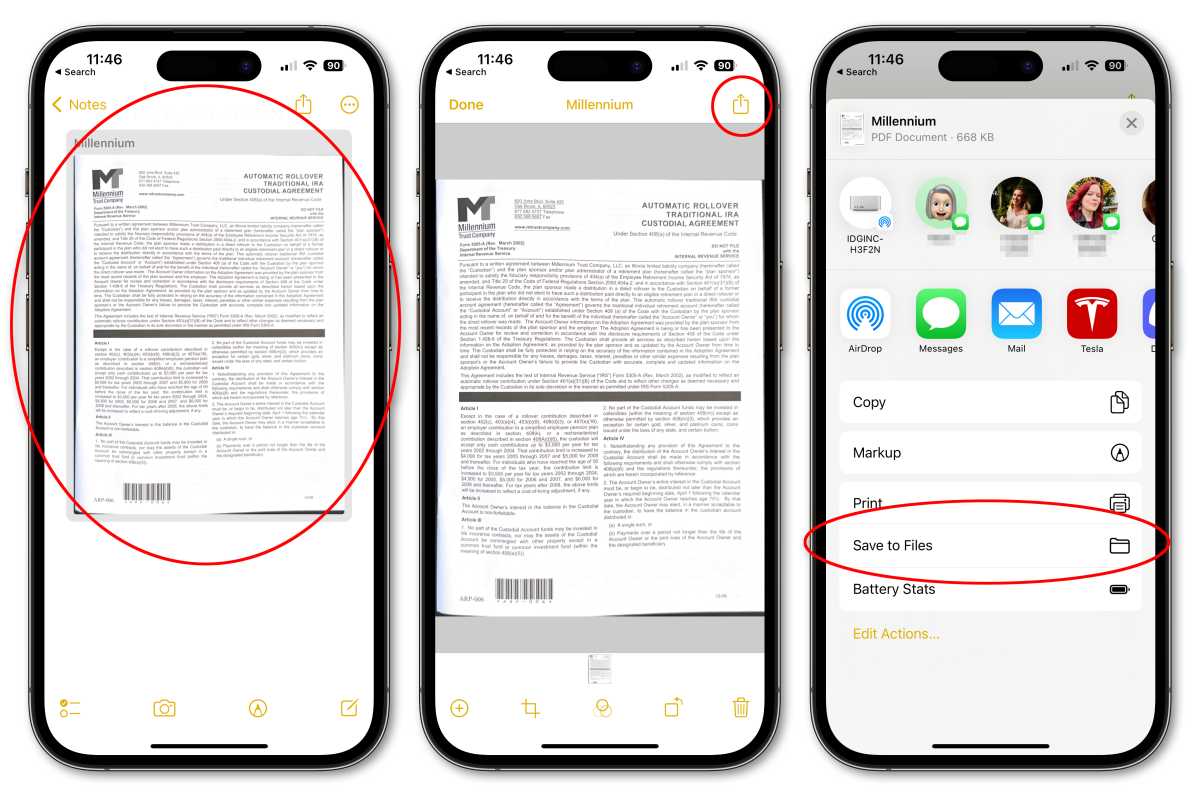
- Deschideți o notă cu un document scanat.
- Atingeți documentul scanat, apoi atingeți butonul de partajare din dreapta sus.
- Alege Salvați în fișiere.
- Selectați un folder în fișiere în care să vă salvați PDF -ul. Dați fișierului un nume (și etichete dacă doriți) în partea de jos a ecranului.
Scanați direct în fișiere
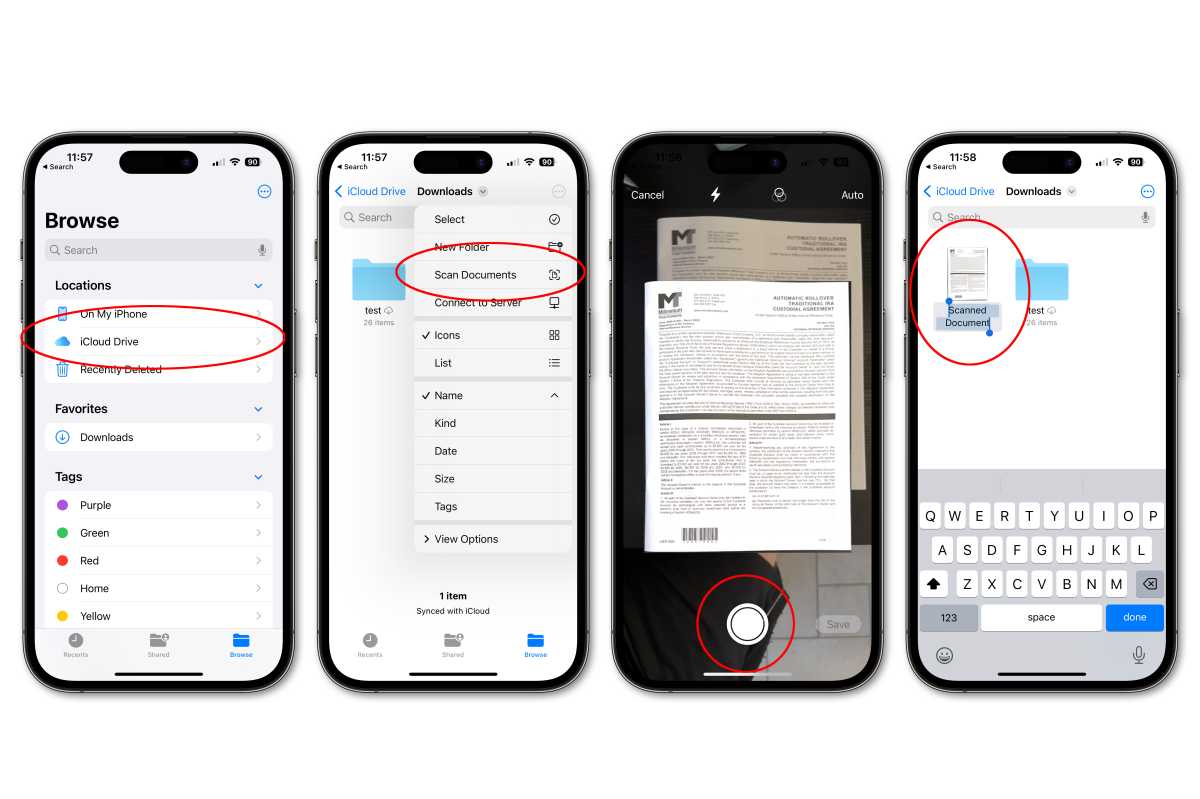
Dacă nu doriți să vă salvați scanarea în note, puteți scana direct în fișiere, unde documentul dvs. va fi salvat ca PDF. Îl puteți împărtăși apoi la alte servicii cloud dacă doriți.
- Deschideți fișierele, apoi alegeți o locație pentru a vă salva scanarea.
- Atingeți mai mult butonul (…) din dreapta sus și alegeți Documente de scanare.
- Aliniați documentul și atingeți obturatorul sau mențineți în continuare pentru a capta automat imaginea. Dacă utilizați obturatorul, puteți trage colțurile pentru a se regla și atinge Păstrează scanarea.
- Adăugați scanări suplimentare după cum doriți și atingeți Salvați .
- Scanarea va fi salvată în locația aleasă ca PDF și probabil numită „Document scanat.”Numele va fi evidențiat, astfel încât să îl puteți schimba cu ușurință.
- După crearea scanării dvs., puteți să o selectați și să utilizați butonul de partajare pentru a -l trimite la alte servicii cloud, dacă doriți.
