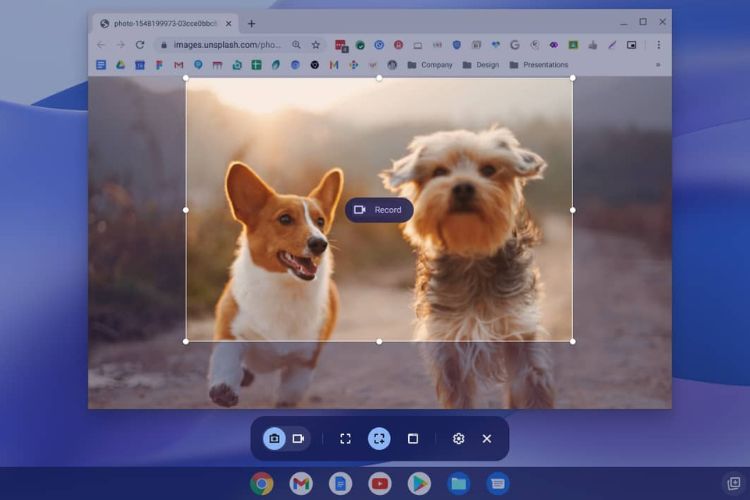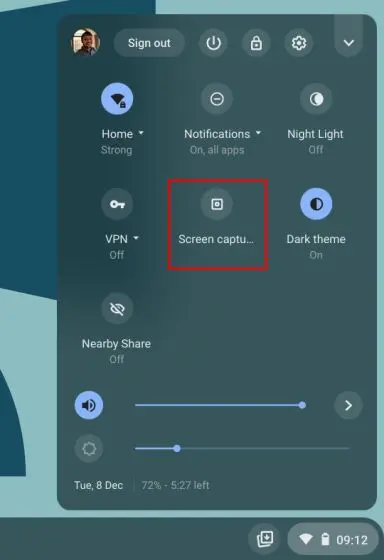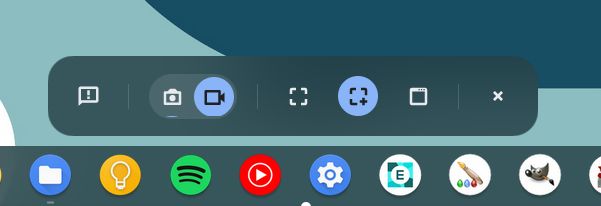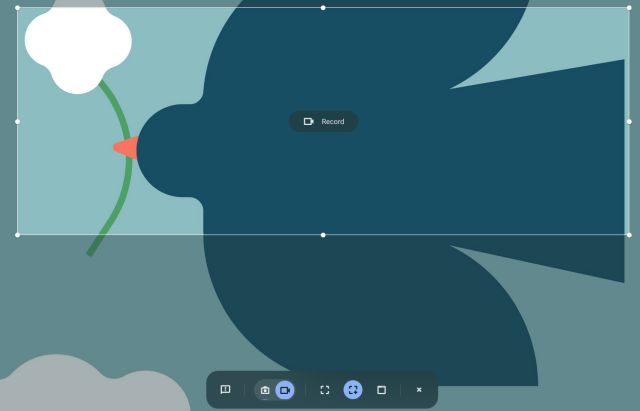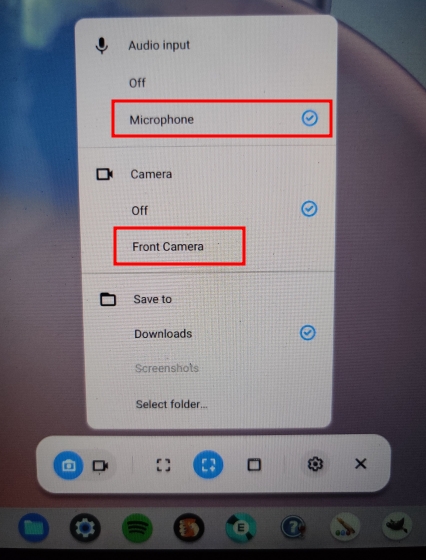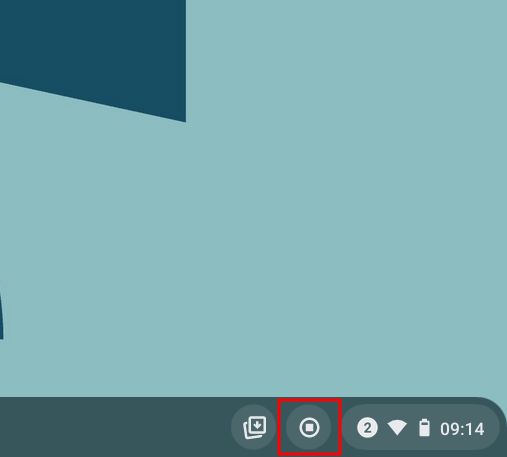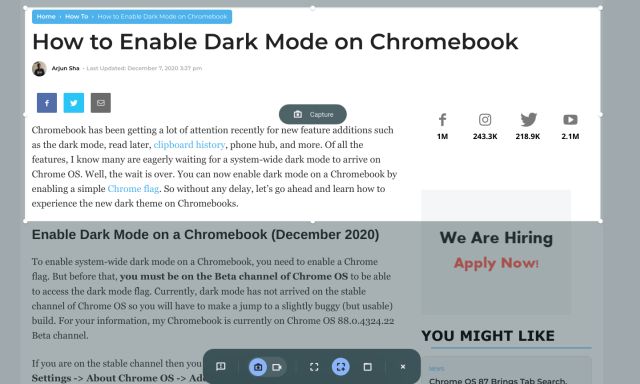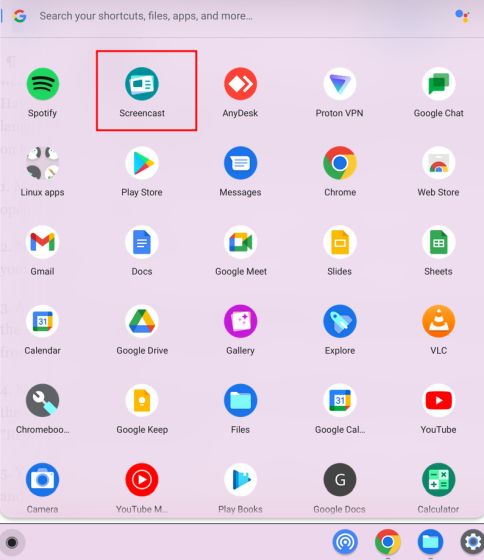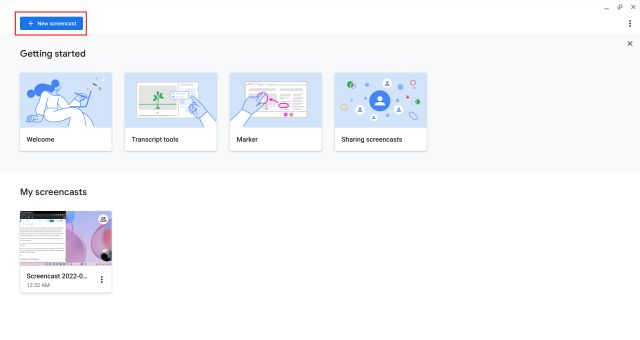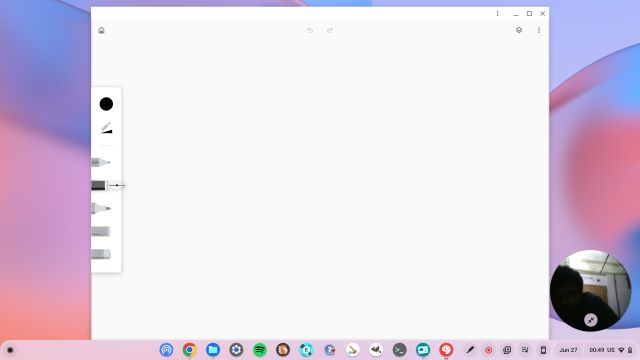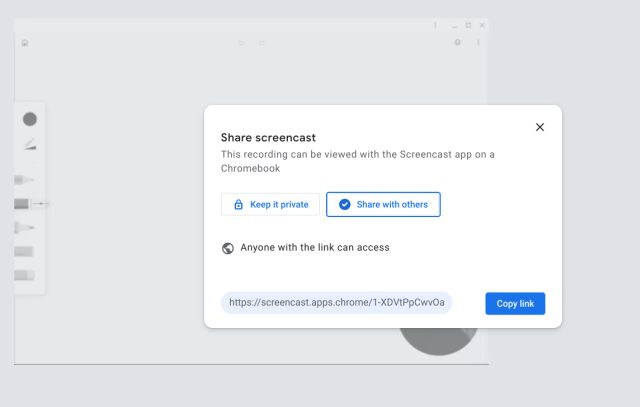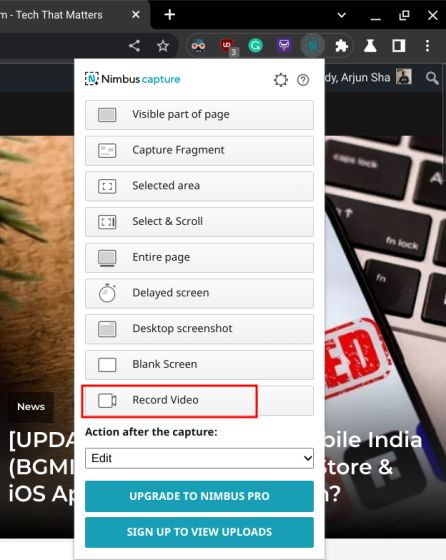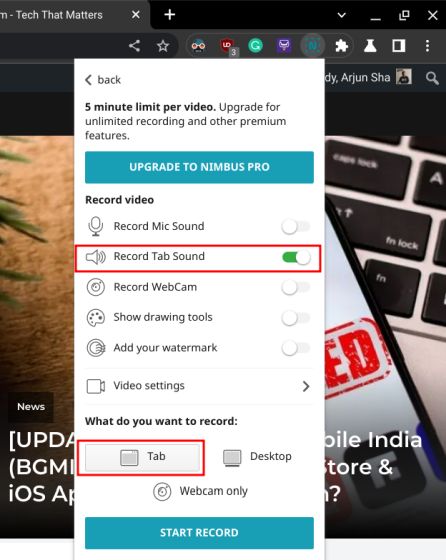Как записать экран на своем Chromebook
Попробуйте регистратор экрана Movavi, чтобы захватить компьютер или Mac!
Как проверить запись на Chromebook
Мы используем файлы cookie для улучшения услуг, которые мы предлагаем вам. Продолжая просматривать этот сайт, вы соглашаетесь сохранить их в соответствии с нашей политикой конфиденциальности.
Как проверить запись на Chromebook [3 способа]
Попробуйте регистратор экрана Movavi, чтобы захватить компьютер или Mac!
- Возьмите весь свой экран или часть этого
- Захватить микрофон и системный звук
- Редактировать и поделиться своими записями
- Учебный портал
- Как проверить запись на Chromebook [3 простых способа] – Movavi
Можете ли вы проверить запись на Chromebook? Да! На самом деле, есть несколько способов сделать это. Давайте пройдемся по просмотру записи на Chromebook с аудио, некоторые варианты доступны для выполнения работы, и как определить, что подходит для вашего следующего видео -проекта.
- Горячие клавиши – Лучше всего для записи экрана Chromebook без расширения
- Встроенный экран регистратор для Chromebook – Лучше всего для записи экрана для школы, работы или хобби
- Screan Screan Recorder для Chrome – простой захват браузера в хром
Специальный выбор: рекордер экрана Movavi
Если вы ищете рекордер для вашего ПК или Mac, наш выбор – рекордер экрана Movavi. Он совместим с HP, Dell и другими компьютерами, которые запускают Windows. Эта надежная платформа включает в себя бесплатный пробный период и позволяет пользователям записывать живые вебинары и презентации, создавать учебные пособия и свои собственные видео с использованием экрана, а также снимать кадры веб -камеры, а также. Кроме того, он включает в себя некоторые ключевые функции редактирования видео и инструменты, которые позволяют пользователям полировать свои видео-проекты без использования сторонней платформы для редактирования видео.
Наша цель – предоставить вам только проверенную информацию. Чтобы убедиться, что команда контента Movavi делает следующее:
- Команда проверяет все продукты, упомянутые в этой статье.
- При тестировании мы сравниваем ключевые характеристики продуктов, которые включают в себя выбор области захвата, записи графика, показ клавишных и мыши, а также другие важные особенности.
Как записать экран на Chromebook с Hotkeys
? Один из способов – использовать Hotkeys для активации нативного экранного рекордера для вашего Chromebook.
- Удержать Shift + Control + Show Windows (С правой стороны вашей клавиатуры клавиша со значком прямоугольника с двумя линиями).
- В меню внизу экрана выберите Запись с экрана.
- Выберите предпочтительные параметры записи (Окно, Частичный экран, или Полноэкранный). После того, как вы сделаете свой выбор, ваша запись начнется.
- Когда вы закончите, нажмите Прекратить запись кнопка.
Как использовать встроенный экран регистратор для Chromebook
Если у вас есть Chrome OS 89 или более новее, она поставляется со встроенным рекордером Chromebook, который вы можете использовать для быстрого снятия видео с активностью экрана без какого-либо расширения. Вот как проверить запись на Chromebook с аудио с помощью этой функции:
- Откройте панель быстрых настроек, нажав на часы на панели в правом нижнем углу экрана рабочего стола.
- В правом верхнем углу панели щелкните стрелку вверх (если панель еще не расширена).
- Скриншот кнопка, чтобы открыть панель инструментов захвата экрана.
- Как только панель инструментов захвата экрана открывается внизу экрана, вы можете немедленно начать запись.
- Слева от панели инструментов вы увидите возможность сделать скриншот (значок фотокамеры) или записать экран (значок видеокамеры), но пока не нажимайте на запись.
- Перед началом записи выберите, сколько из экрана вы хотите записать. Справа от Записывать Кнопка, вы увидите три значка: Полноэкранный, Частичный экран, и Окно. Выберите тот, который лучше всего соответствует вашим потребностям.
- Настройки передача справа от значков параметров. Затем выберите, хотите ли вы записать свой микрофон вместе с системным аудио.
- Теперь ударить Записывать кнопка, и когда вы закончите, нажмите Останавливаться Чтобы закончить и сохранить ваше видео.
Вот как записать экран на Chromebook с расширением браузера:
- Во -первых, вам нужно будет загрузить рекордер Screavi Screen для расширения Chrome. Добавить рекордер экрана Movavi для Chrome
- После того, как вы скачали расширение, перейдите в Значок головоломки в правом верхнем углу окна браузера. Прикрепите расширение к окну, выбрав Зеленый логотип Movavi икона.
- Прежде чем начать запись, вам нужно выбрать Предоставление доступа кнопки рядом с Запись голоса и Встраивать веб -камеру.
- Далее выберите параметры записи, нажав Весь экран кнопка.
- Когда вы будете готовы, нажмите Начать запись кнопка.
- Когда вы закончите запись, нажмите на Зеленая икона Мовави снова. Затем нажмите Останавливаться кнопка.
- После того, как вы остановите свою запись, расширение доставит вас на новую вкладку, чтобы загрузить видео и сохранить его на компьютер.
Где найти записи экранов
Когда вы закончите запись своего экрана со встроенной программой, появится подсказка с надписью «Запись экрана.. Если вы пропустите эту подсказку, не волнуйтесь. Программа автоматически сохраняет папку загрузки. Вы можете найти там свои видео.
Как захватить экран без звука
Запись экрана на Chromebook без звука довольно проста, так как программа по умолчанию записывает без звука. Вы можете захватить неподвижный экран или снять видео на экране без звука в нескольких простых шагах:
- Нажимать Shift + Control + Show Windows или нажмите на панель внизу экрана, чтобы открыть Быстрые настройки.
- В меню выберите Запись с экрана икона.
- Выберите, хотите ли вы записать окно, частичный экран или полный экран.
- Нажмите на значок видеокамеры, чтобы снять видео с захватом экрана или значок фотокамеры, чтобы захватить все еще съемки экрана.
- Когда вы закончите запись, просто нажмите Прекратить запись кнопка.
Как остановить запись экрана
Теперь давайте поговорим о том, как остановить запись экрана на своем Chromebook. Когда вы начинаете запись экрана, Записывать кнопка исчезнет и должна быть заменена красным Останавливаться икона. Когда вы закончите со своей сеансом записи, ваше видео автоматически сохранит в Загрузки папка.
Теперь у вас должна быть вся информация, необходимая для того, чтобы узнать, как записать экран на Chromebook. Хотя вам не нужно загружать внешнюю программу или установить расширение браузера, вы можете подумать о том, как вы будете использовать свои видео, а также какие функции и инструменты вам понадобятся для проектов записи экрана. Имейте это в виду, как вы считаете лучшим вариантом для вас:
- Вам нужно будет отредактировать свои видео? Ищите программу, которая включает в себя инструменты для редактирования записей экрана, она поможет вам сэкономить время и создать отполированное окончательное видео.
- Вы хотите включить наложение веб -камеры в свои видео? Встроенный экран регистратор будет записывать ваш экран Chromebook, но он не позволяет легко записывать ваши кадры веб-камеры и включить его в свою презентацию.
- Насколько вам нравится пользовательский интерфейс вашего рекордера? Настоящий экран регистратор относительно прост в использовании, но это не самый удобный для пользователя вариант. Вам нравится его ценник (бесплатно), чтобы отказаться от более интуитивно понятного опыта с большим количеством функций и инструментов?
Краткое содержание
Мы надеемся, что эта статья помогла вам ответить на вопрос «Как проверить запись на Chromebook с аудио». Если вы все еще не уверены, какой вариант выбрать для вашего школьного проекта или создания контента, попробуйте мовен Screen Recorder.
Программа
Лучше всего для
Запись экрана Chromebook без расширения
Быстро и легко записывать окно браузера Chrome с звуком или без
Регистратор экрана Movavi
Идеальный способ записать что -нибудь с экрана
Часто задаваемые вопросы
Как записать свой экран с помощью Chromebook Audio?
На вашем личном или школьном Chromebook, держите Shift + Ctrl + Обзор. Внизу экрана выберите Запись с экрана Из доступных вариантов. Чтобы записать часть или весь экран, выберите соответствующий значок для Полноэкранный, Частичный экран, или Окно. Когда вы будете готовы, нажмите кнопку и нажмите Останавливаться когда вы закончите.
Почему нет звука, когда я проверяю запись на Chromebook?
Встроенный рекордер на экране Chromebook по умолчанию записывает видео без аудио. Чтобы записать со звуком, просто нажмите на Настройки COG и включите запись микрофона для вашего видео.
Как записать экран на своем Chromebook
В течение многих лет пользователи просили Google на собственном инструменте для записи экрана на Chromebook. Существует несколько расширений хрома, которые выполняют работу довольно хорошо, но они просят лучшие доллары, чтобы получить доступ даже для основных функций. Так что было обнадеживающим видеть, как Google наконец -то добавил нативный экран регистратор на Chromebook еще в 2020 году. Эта функция доступна на стабильном канале уже почти два года. Не говоря уже о том, что Google с тех пор выпустил новое приложение Screencast на Chrome OS, которое приводит к продвинутой записи экрана при поддержке аннотации, просмотра веб -камеры, транскрипции и многого другого, Chromebooks. .
Примечание : Эти методы работают только на Chromebooks, а не в браузере Google Chrome. Для записи Chrome на ПК или Mac, посетите наш список лучших расширений записи экрана для Google Chrome.
Используйте регистратор с экраном на Chromebook (август 2022 г.)
В этой статье мы включили три простых метода для записи экрана на Chromebook. В то время как две функции являются родными для Chrome OS и работают как очарование, третий метод важен, если вы хотите записать звук устройства вместе с экраном. Тем не менее, давайте погрузимся в.
Запись экрана на хромебуке с захватом экрана
. Чтобы записать экран на вашем Chromebook, откройте Меню быстрого настройки в правом нижнем углу. Здесь вы найдете плитку «захват экрана», и вы можете нажать, чтобы открыть ее. Вы также можете использовать сочетание клавиатуры Chromebook »Ctrl + Shift + Обзор Клавиша (выше 6 клавиши) », чтобы получить доступ к функции захвата экрана.
2. Функция захвата экрана откроется в меню нижней штуки. Здесь нажмите видео значок Чтобы переключиться на функцию записи экрана. .
. , и ваш Chromebook начнет записывать экран. В своем тестировании я не заметил никаких заиканий во время записи ни в одном из трех режимов. .
. Вы также можете нажать значок «Настройки» и включить «Микрофон”Под« аудиовнатом »для записи вашего звука также. А теперь, после последнего обновления, вы также можете добавить свою веб -камеру для записей экрана. Это круто, верно?
Примечание : The Native Chromebook Screen Recorder не записывает звук устройства внутри. Он записывает звук того, что вы играете на своем Chromebook только через микрофон. Если вы хотите записать аудиоустройство внутри, перейдите к последнему разделу.
6. Чтобы остановить запись экрана, нажмите Остановите значок на панели задач. Запись экрана будет затем храниться в формате WebM в папке «Загрузки».
7. . Вы можете нажать «Ctrl + Shift + кнопка обзора . Что мне нравится в этом инструменте, так это то, что он помнит положение последнего скриншота в частичном режиме, что делает рабочий процесс намного быстрее.
Экран записи на Chromebook с Screencast
Google запустил новое приложение для записи экрана на Chromebook под названием Screencast. Если вы обновили свое устройство для Chrome OS 103, вы найдете это приложение в ящике приложения. Screencast – это усовершенствованный инструмент записи экрана, который предназначен для студентов и учителей, но любой может воспользоваться этим удивительным новым инструментом. Ты можешь Записывая экран с Screencast на Chromebook.
. . .
. Убедитесь, что вы обновили свой Chromebook, чтобы Chrome OS 103. После этого откройте ящик приложения и нажмите на приложение Screencast.
. Далее нажмите «Новый скринкаст”В верхнем левом углу, чтобы начать запись экрана на своем Chromebook.
. После этого вы можете выбрать полноэкранная зона, окно или частичная область для записи экрана. Микрофон и веб -камера включены по умолчанию, которые могут быть отключены из значка «Настройки» внизу.
4. Теперь нажмите на красный значок на полке, чтобы начать запись. Ты можешь Для аннотаций, и вы можете перетащить представление веб -камеры в любой угол, который вы хотите. После того, как вы закончите, нажмите на красную кнопку «Стоп» на полке Chrome OS.
5. Вы найдете запись в приложение. Здесь вы можете просмотреть стенограмму и отредактировать ее.
6. Наконец, нажмите «. Обратите внимание, что ScreenCast не сохраняет видео локально, что является обломком.
Экран записи на Chromebook с аудио
Если вы хотите записать звук устройства на своем Chromebook во время записи экрана, я настоятельно рекомендую экране Nimbus Screenshot & Screen Video Recorder. Это одно из лучших хромированных расширений, которое позволяет записать внутренний звук на Chromebooks. .
1. Давай и Установите рекордер экрана Nimbus Инструмент по ссылке здесь.
2. Далее откройте расширение с панели инструментов расширения и нажмите «Запись видео«.
. Здесь выберите «Вкладка”Внизу и включите«Звук записи звук«. Вы можете отключить переключатель звука микрофона, если хотите. Обратите внимание, что внутренняя опция записи звука доступна только на вкладках Chrome, а не на рабочем столе.
4. После этого нажмите «Начальная запись. .
Экран записи на Chromebook с захватом экрана и экрана
. Хотя базовая функция захвата экрана великолепна, мне бы понравилось, если бы инструмент позволил мне выбрать формат файла, так как WebM не является дружественным видео -форматом. И хотя приложение Screencast фантастическое, локальный вариант загрузки сделает его еще лучше. . . И если вы столкнулись с какими -либо проблемами, прокомментируйте ниже и сообщите нам.
Как проверить записи на Chromebook и где найти свои записи
Значок электронной почты конверт. Это указывает на возможность отправки электронного письма.
Поделиться значком с изогнутой стрелкой, указывающей направо.
.
Значок Twitter LinkedIn Слово «В».
LinkedIn Fliboard значок стилизованная буква f.
Flipboard значок Facebook буква f.
Значок электронной почты на Facebook конверт. Это указывает на возможность отправки электронного письма.
. .
- Вы можете проверить запись на Chromebook, используя сочетание клавиатуры или инструмента захвата экрана.
- .
- Записи экрана сохраняются в папке видео в виде файлов WebM.
. .
Но если вы ищете более быстрое решение, вам повезло: в 2021 году Google добавил встроенную функцию записи экрана для Chromebooks, чтобы вам больше не понадобилось стороннее приложение, чтобы сделать это. Это было частью обновления Chrome OS, поэтому он должен работать для всех Chromebook, при условии, что программное обеспечение вашего устройства обновлено.
Вот как использовать эту функцию.
Как проверить запись на Chromebook
.
Использование сочетания клавиатуры
1. Нажимать . Затем в нижней части экрана появится меню.
2. Выбирать Запись с экрана в меню.
3. Выбирать полноэкранный, частичный экран, или окно. Записка на экран будет начала.
4. Прекратить запись кнопка, когда будет готово.
1. Нажать на Часы, расположен в правом нижнем углу экрана. .
2. Скриншот. Панель инструментов для захвата экрана будет отображаться внизу вашего экрана.
3. В левой стороне меню выберите видео икона.
4. Выберите полноэкранный, частичный экран, или окно.
5. Нажмите значок передач, расположен на правой стороне меню.
6. Установите запись, чтобы записать звук или нет.
. Если вы выбрали полный экран, нажмите в любом месте на экране, чтобы начать запись. Если вы выбрали частичную запись экрана, отрегулируйте поле, где вы хотите, чтобы он записывал, и нажмите записывать кнопка. И для записей окон, нажмите в окно, которое вы хотите захватить, чтобы начать запись.
Примечание: Кнопка красной остановки, расположен на вашем Полка В правом нижнем углу экрана.