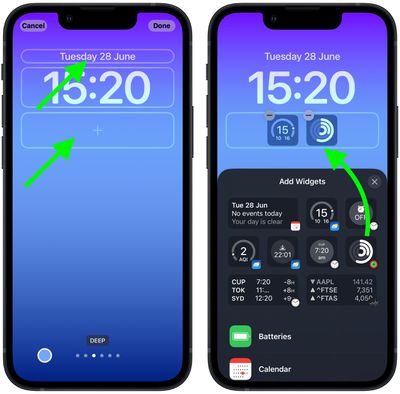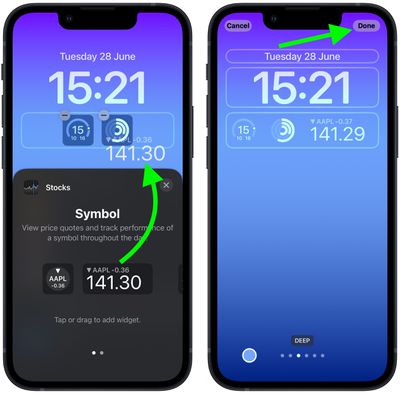Как настроить свой iPhone с помощью виджетов
Виджеты экрана блокировки уже несколько лет были единственной заповедникой телефонов Android, поэтому приятно видеть, что они наконец придут на iPhone в конце этого года, когда выйдет ios 16 осенью. Вы можете настроить экран блокировки с помощью уникальных шрифтов, цветов и впервые, виджетов, предоставляя вам обезжиренную информацию, которую вы можете проверить, не открывая домашний экран вашего iphone или сегодняшний вид.
iOS 16: Как добавить виджеты на экран блокировки вашего iPhone
С iOS 16 Apple представила полный капитальный ремонт экрана блокировки iOS, что делает его более настраиваемым, чем когда-либо, и способным отображать богатые информацией виджеты. В этой статье показано, как добавить Select Vidgets Ecrection Your iPhone в ios 16.

Виджеты экрана блокировки уже несколько лет были единственной заповедникой телефонов Android, поэтому приятно видеть, что они наконец придут на iPhone в конце этого года, когда выйдет ios 16 осенью. Вы можете настроить экран блокировки с помощью уникальных шрифтов, цветов и впервые, виджетов, предоставляя вам обезжиренную информацию, которую вы можете проверить, не открывая домашний экран вашего iphone или сегодняшний вид.
Виджеты, которые вы можете добавить выше времени на экране блокировки, включают в себя еще один часовой пояс, установленное сигнализацию, следующее календарное событие, погодное условие, ваши кольца активности, следующее напоминание и выбранное запасы. Вы можете вставить виджет вместе с датой над цифровыми часами на экране блокировки.

Widgets, которые могут быть размещены ниже времени, более богаты информацией и включают уровни батареи устройства, календарь, часы, фитнес, дом, новости, напоминания, акции и погода. Вы можете добавить до четырех квадратных виджетов на основе символов ниже времени или до двух прямоугольных виджетов с дополнительной информацией или, альтернативно, комбинации двух квадратных виджетов и одного прямоугольного виджета.
Чтобы начать добавление виджетов, все, что вам нужно сделать, это разблокировать свой iphone с помощью идентификатора лица или идентификатора, а затем нажмите на экран блокировки, чтобы ввести галерею экрана блокировки. Следующие шаги проводят вас через остальную часть процесса.
Добавление виджетов на экран блокировки
- Нажмите на кадр либо выше, либо ниже времени, чтобы поднять селектор виджетов.
- Коснитесь любого из предложенных виджетов в верхней части селектора виджетов, чтобы добавить их в рамку.
- Вы также можете нажать из списка столбцов приложений на выбор из диапазона виджетов, доступных для каждого приложения. Проведите до того, что вы хотите, затем нажмите на него или перетащите его на кадр, чтобы разместить его там, где вы хотите.
- Когда вы закончите расположить свои виджеты, нажмите Сделанный В правом верхнем углу экрана.
- Нажмите на текущий экран блокировки в галерее обоев, чтобы активировать его.
В ios 16 разработчики могут создавать виджеты для сторонних приложений, используя новый API Apple WidgetKit, так что ожидайте, что еще больше виджетов экрана блокировки.
Как настроить свой iPhone с помощью виджетов
Apple недавно дала вам новый способ персонализировать ваш iPhone. С виджетами вы можете увидеть полезную информацию прямо на своем главном экране или заблокированной экране. В настоящее время есть виджеты, которые покажут ваши любимые фотоальбомы, лучшие новостные истории дня, предстоящие события в вашем календаре и многое другое. Вот как добавить, редактировать и создавать виджеты на вашем iPhone, чтобы настроить домашний экран.
После того, как вы добавите виджет на свой iPhone, вы можете перетащить его в новое место на домашнем экране, нажав и удержав виджет, а затем выбрав Редактировать домашний экран.
Вы также можете перетащить виджет на левую сторону экрана, чтобы добавить его в свой сегодняшний вид, чтобы вы могли получить к нему доступ с экрана блокировки.
Вы можете получить доступ к виджетам в сегодня.
Как настроить виджеты на iPhone
Чтобы настроить виджеты на вашем iPhone, нажмите и удерживайте виджет, выберите Редактировать виджет, а затем нажмите информацию, которую вы хотите изменить. Некоторые виджеты не позволяют вам изменять настройки, в то время как другие позволяют вам настраивать только одну или два настройки.
Как складывать виджеты на вашем iPhone
Чтобы сохранить пространство на домашнем экране вашего iPhone, вы можете «сложить» виджеты, нажав и удерживая виджет и выбрав Редактировать домашний экран. Затем перетащите виджет поверх другого виджета того же размера. Наконец, нажмите Сделанный В правом верхнем углу.
При включении интеллектуального вращения ваш iPhone автоматически повернет виджеты в вашем стеке, чтобы показать вам наиболее актуальные в зависимости от вашей активности, времени и местоположения. С помощью предложений виджетов ваш iPhone автоматически добавляет и удаляет виджеты в зависимости от контекста.
Отсюда вы также можете нажать на любой виджет в стеке, чтобы изменить его настройки.
Как создать свои собственные виджеты
Чтобы создать свои собственные виджеты, загрузите приложение Vidgetsmith. Затем откройте приложение, выберите размер виджета, а затем настройте его. Затем добавьте виджет виджета в домашний экран, нажмите и удерживайте его, выберите Редактировать виджет, и выберите созданный вами виджет.
- Открой Виджет Приложение на вашем iPhone. Вы можете скачать это бесплатное приложение для вашего iPhone или iPad из Apple App Store.
- Затем выберите размер виджета. Вы можете нажать Добавить виджет или нажмите виджет по умолчанию, чтобы начать его редактировать.
- Далее нажмите предварительный просмотр виджета.
- Затем выберите тип виджета, который вы хотите создать. Вы можете бесплатно создавать множество различных типов виджетов, включая календари, часы, ступенчатые стойки и многое другое. Тем не менее, вам придется купить приложение, чтобы использовать любые виджеты или стили, которые имеют значок блокировки в правом верхнем углу.
- Далее настройте свой виджет. Коснитесь одной из полос вкладок внизу экрана, чтобы настроить шрифт, цвет, фоновое изображение, текст и многое другое.
- Затем нажмите кнопку сзади. Вы увидите это в верхнем левом углу экрана. Примечание. Обязательно помните номер, связанный с вашим виджетом. Вам понадобится эта информация позже.
- Далее, нажмите Сохранять. Если предварительный просмотр виджета не выглядит правильно, вы можете нажать его, чтобы вернуться назад и сделать дополнительные изменения.
- Затем добавьте виджет виджета на домашний экран. Вы можете сделать это, нажав и удерживая пустое место на домашнем экране. Как только приложения покачиваются, нажмите на знак плюс в верхнем левом углу экрана. Затем прокрутите вниз и выберите Виджет. Наконец, выберите размер созданного вами виджета и нажмите Добавить виджет.
- Затем нажмите и удерживайте виджет и выберите Редактировать виджет.
- Затем нажмите на номер виджета.
- Наконец, выберите созданный вами номерджет, который вы создали.
Как только вы узнаете, как добавить виджеты на свой домашний экран, ознакомьтесь с нашей статьей о том, как скрыть приложения на вашем iPhone, чтобы настраивать его еще больше.
Редакторы Hellotech выбирают продукты и услуги, о которых мы пишем. Когда вы покупаете наши ссылки, мы можем заработать комиссию.